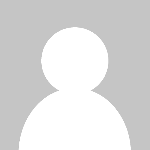How to Use Power Apps and Microsoft Access Together in the Cloud
This is where Microsoft Power Apps comes in. Power Apps, a part of Microsoft’s Power Platform, enables you to build custom apps that can connect with data from various sources, including Microsoft Access.

In today's digital-first world, businesses are looking for agile and flexible solutions to streamline data management and collaboration. Many organizations rely on Microsoft Access for managing their data, but as cloud computing has become the new standard, they’re also seeking ways to make their Access database in the cloud more accessible and interactive. This is where Microsoft Power Apps comes in. Power Apps, a part of Microsoft’s Power Platform, enables you to build custom apps that can connect with data from various sources, including Microsoft Access.
In this guide, we’ll explore how you can use Power Apps and Microsoft Access together to get the most out of your Access database in the cloud, allowing for better accessibility, automation, and team collaboration.
Why Combine Power Apps with an Access Database in the Cloud?
While Microsoft Access is a powerful database solution, it was primarily designed for local, desktop use. As businesses increasingly operate in the cloud, they need solutions that can leverage the power of Access while also allowing remote access, collaboration, and integration with other cloud services.
Combining Power Apps with your Access database in the cloud brings numerous benefits:
- Accessibility: Power Apps allows users to access data on mobile devices or through a browser, making it easier for employees to retrieve or input data from anywhere.
- Enhanced Collaboration: By moving your Access database to the cloud and linking it with Power Apps, multiple team members can work with the data simultaneously.
- Automation and Customization: Power Apps lets you automate processes and create customized interfaces, enhancing your Access database’s usability.
Let’s walk through the steps to set up Power Apps with your Access database in the cloud.
Step 1: Set Up Your Access Database in the Cloud
The first step is to ensure your Microsoft Access database is accessible from the cloud. This can be done by either migrating your Access database to Microsoft SharePoint or linking it to an SQL Server hosted in the cloud, such as Azure SQL Database.
Option 1: SharePoint Online
- One way to bring your Access database into the cloud is by publishing it to SharePoint Online. SharePoint lists can serve as data tables for Access, enabling real-time collaboration and cloud access.
- To do this, open your Access database and navigate to File > Save As > SharePoint. Follow the prompts to link your tables to SharePoint lists.
Option 2: Azure SQL Database
- Another option is to migrate your Access database to Azure SQL Database. This method provides more scalability and performance than SharePoint lists, especially for large datasets.
- You can use the SQL Server Migration Assistant (SSMA) to migrate your Access tables to Azure SQL, effectively placing your Access database in the cloud with enhanced security and control.
Step 2: Create a Power App Linked to Your Access Database in the Cloud
Once your Access database is set up in the cloud, you can use Power Apps to create a custom app that interacts with this data. Here’s how:
- Log into Power Apps: Go to the Power Apps portal (https://make.powerapps.com) and log in with your Microsoft 365 account.
- Start a New App: Click on Create and choose a blank canvas app or start from a data source. Power Apps offers templates and options to create phone-optimized or tablet-optimized layouts based on your needs.
- Add Data Connection: In Power Apps, add a new data source by clicking on Data on the left panel, then select Add data. Search for your cloud data source:
- For SharePoint Online, choose SharePoint and connect to the relevant lists.
- For Azure SQL Database, choose SQL Server and connect using your database credentials.
- Design Your App Interface: With the data connected, you can start building your app interface. Power Apps offers drag-and-drop functionality to add fields, buttons, forms, and other controls. Use the interface to display data from your Access database, create input fields, or design custom workflows that streamline data entry and retrieval.
Step 3: Customize Data Interactions and Workflows
Power Apps provides numerous tools for enhancing how users interact with your Access database in the cloud. You can use these features to customize workflows and automate processes:
- Forms and Galleries: Use forms to capture new records and galleries to display lists of records from your Access database.
- Automations with Power Automate: Integrate Power Automate to trigger workflows based on actions within Power Apps, such as sending notifications, updating records, or generating reports when new data is added.
- Custom Functions: Power Apps allows you to create custom logic using functions and formulas. For example, you could set up validation rules to ensure data accuracy when users enter information.
With these customizations, you can turn a static Access database into a fully interactive cloud application that meets your team’s specific needs.
Step 4: Test and Deploy Your Power App
Before launching, thoroughly test your Power App to ensure it works seamlessly with your Access database in the cloud. This includes:
- Data Integrity Checks: Verify that data is being read and written correctly between Power Apps and your Access database. Check for any inconsistencies or errors.
- Performance Testing: Ensure the app loads efficiently, especially if it’s accessing large datasets.
- User Testing: Have a few users test the app to ensure it meets usability expectations and that data flows smoothly from input to output.
Once you’re confident everything is working as expected, you can deploy the app to your team. Power Apps provides simple sharing options, allowing you to grant access to specific users or groups.
Benefits of Using Power Apps with an Access Database in the Cloud
Leveraging Power Apps with your Access database in the cloud opens up a world of possibilities for businesses looking to streamline processes, enhance data accessibility, and empower remote teams. Some of the key benefits include:
- Improved Accessibility: With a cloud-based Access database accessible via Power Apps, team members can access and update data from any device, anywhere, enhancing flexibility.
- Reduced Redundancy: Instead of sending files back and forth or handling multiple copies, your Access database in the cloud becomes a single source of truth, reducing redundancy and errors.
- Enhanced Collaboration: Power Apps enables real-time updates and collaboration, making it easy for teams to work together on shared data.
- Customizable Workflows: Through Power Apps, you can build workflows tailored to your organization’s needs, from data entry forms to automated notifications.
Final Thoughts
Using Power Apps in conjunction with your Access database in the cloud allows you to take advantage of modern cloud capabilities while retaining the familiarity and functionality of Microsoft Access. Whether you’re looking to streamline operations, empower remote teams, or enhance data accessibility, this approach can transform your traditional Access database into a dynamic, cloud-based solution.
As businesses continue to embrace cloud computing, the combination of Microsoft Access and Power Apps offers a powerful way to future-proof data management. By following the steps outlined in this guide, you can optimize your Access database for the cloud era, allowing for better productivity and collaboration across your organization.
What's Your Reaction?