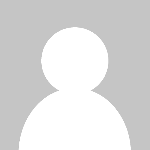Wireless Printing Made Easy: Connect Your HP Printer to Wi-Fi Today
This comprehensive guide provides a detailed, step-by-step process to connect your HP printer to a Wi-Fi network. Whether you’re using the Wireless Setup Wizard, WPS, or the HP Smart App, this article covers all methods to ensure a seamless and hassle-free connection. Ideal for both beginners and advanced users, it also includes troubleshooting tips for common issues and advice on maintaining a stable long-term connection. Perfect for anyone looking to enhance their wireless printing experience.
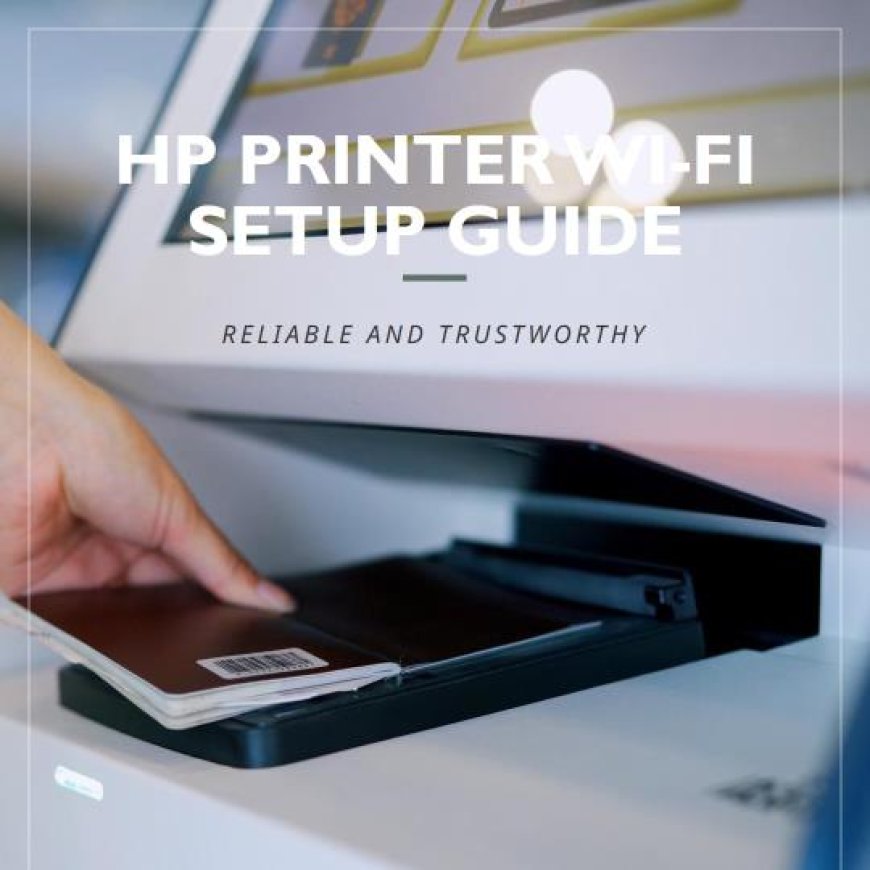
In an era where convenience is key, wireless printing has become an essential feature for both home and office environments. Connecting your HP printer to a Wi-Fi network not only eliminates the clutter of cables but also enables you to print from virtually any device, anywhere within the network’s range. In this guide, we’ll show you just how easy it is to connect your HP printer to Wi-Fi, allowing you to experience the full benefits of wireless printing today.
Why Choose Wireless Printing?
Wireless printing offers numerous advantages:
- Flexibility and Convenience: Print from your laptop, smartphone, or tablet without needing to physically connect to the printer.
- Space-Saving: With no need for a direct connection, you can place your printer anywhere in your home or office.
- Multi-Device Support: Multiple users can print from their own devices without the hassle of swapping cables.
Getting Started: What You Need
Before you begin the process, ensure you have the following:
- An HP Printer with Wireless Capabilities: Most modern HP printers support Wi-Fi connections. Check your printer’s manual or the HP customer support website to confirm.
- A Stable Wi-Fi Network: A strong, stable Wi-Fi signal is crucial for a successful connection.
- Your Wi-Fi Network Name (SSID) and Password: You’ll need this information during the setup process.
- A Computer or Mobile Device: Ensure that the device you’re using for setup is connected to the same Wi-Fi network.
Step-by-Step Guide to Connecting Your HP Printer to Wi-Fi
1. Using the Wireless Setup Wizard
For most HP printers, the Wireless Setup Wizard is the simplest way to connect to Wi-Fi:
- Power On Your Printer: Ensure your HP printer is turned on and ready.
- Access the Control Panel: Use the printer’s touchscreen to navigate to the Home screen, then select the Wireless icon or go to Settings.
- Launch the Wireless Setup Wizard: Scroll to find and select Wireless Setup Wizard from the menu.
- Select Your Wi-Fi Network: The printer will search for available networks. When your network appears, select it.
- Enter Your Wi-Fi Password: Carefully enter your Wi-Fi password using the on-screen keyboard.
- Confirm the Connection: The printer will connect to your network, and you’ll receive a confirmation message when the connection is successful.
- Test the Connection: Print a test page to ensure the printer is connected and functioning properly.
2. Connecting Using WPS (Wi-Fi Protected Setup)
If your router supports WPS, this method allows for quick and secure connections without entering a password:
- Turn on the Printer: Make sure your HP printer is powered on.
- Enable WPS on the Printer: Press the Wireless button on the printer, then select WPS from the menu.
- Activate WPS on Your Router: Press the WPS button on your router within two minutes of enabling WPS on your printer.
- Automatic Connection: The printer and router will establish a connection automatically.
- Print a Test Page: Confirm the connection by printing a test page.
3. Connecting via the HP Smart App
For users who prefer using a mobile device, the HP Smart App provides an easy and intuitive way to set up your printer:
- Download the HP Smart App: Available for both iOS and Android, the HP Smart App can be downloaded from the App Store or Google Play.
- Add Your Printer: Open the app and tap Add Printer. The app will search for nearby printers.
- Follow the Setup Instructions: The app will guide you through the process of connecting your printer to the Wi-Fi network.
- Complete the Setup: Once connected, you can manage your printer directly from the app, including printing documents, checking ink levels, and performing maintenance tasks.
Read More: print from iphone to hp printer ipad
Troubleshooting Tips for Common Issues
While connecting your HP printer to Wi-Fi is generally straightforward, you may encounter a few hiccups along the way. Here’s how to troubleshoot some common problems:
- Weak Wi-Fi Signal: Ensure your printer is within range of the Wi-Fi router. If necessary, move the printer closer or use a Wi-Fi extender.
- Incorrect Password: Double-check that you’ve entered the correct Wi-Fi password, paying attention to case sensitivity.
- Printer Not Detected: Restart your printer and router, and ensure that your device is connected to the same Wi-Fi network.
- Firmware Updates: Sometimes, outdated printer firmware can cause connectivity issues. Check for updates via the HP support number Smart App or the HP website.
Maintaining a Strong Connection
To keep your HP printer connected to Wi-Fi without issues, consider the following tips:
- Regularly Update Firmware: Ensure that your printer’s firmware is always up-to-date to avoid compatibility issues.
- Use a Static IP Address: Assigning a static IP to your printer can prevent it from being disconnected from the network.
- Limit Network Traffic: If your Wi-Fi network is overloaded with devices, you may experience connectivity problems. Try to limit the number of devices connected to your network.
Conclusion
Setting up your HP printer to connect to Wi-Fi is a simple process that offers significant advantages in terms of convenience, flexibility, and space-saving. Whether you’re using the Wireless Setup Wizard, WPS, or the HP printer support phone number Smart App, this guide ensures that you can enjoy the benefits of wireless printing with ease. Say goodbye to tangled cables and hello to seamless, wireless printing today.
What's Your Reaction?