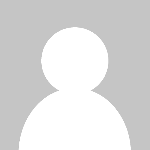How to install WordPress: A Complete Guide
If you want to install WordPress manually, you'll also need a copy of the program. You can get it from the official website for free.
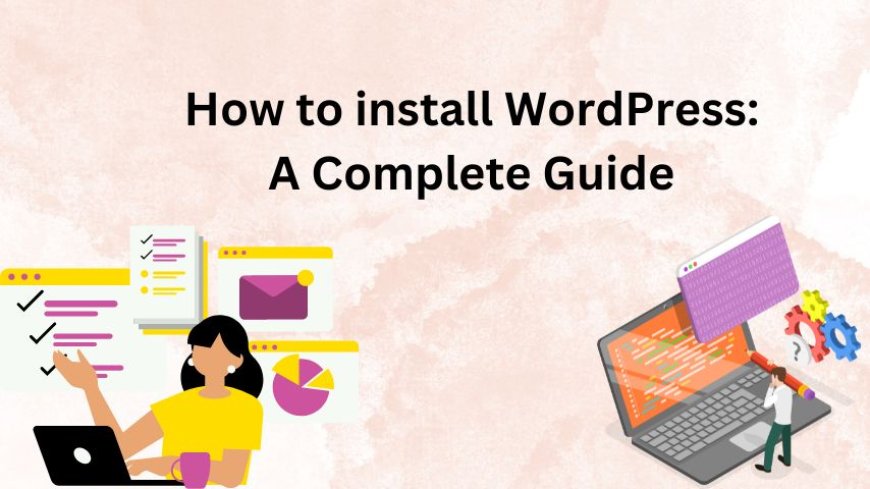
The most widely used website platform worldwide is WordPress. Currently, 455 million websites use it, and 62% of the global CMS market is accounted for by WordPress.
You can probably be very sure that your upcoming website launch will make use of WordPress. Welcome to the WordPress family, if that's the case!
You've come to the right place if you're a total novice and want to learn how to install WordPress and set up WordPress.
The Stylemix team is a team of theme makers and WordPress specialists who live and breathe the content management system. Who better, then, to assist you with installing and configuring it?
We'll walk you through the three alternative ways to install WordPress.
What you’ll need to be able to install WordPress
Although it is extremely simple, the installation process requires a domain name and web host. All of our techniques involve hosting in one way or another, but some rely more on the web host than others.
If you want to install WordPress manually, you'll also need a copy of the program. You can get it from the official website for free.
Everything else will be acquired as we proceed.
Setting up WordPress
There are three primary ways that you can install WordPress, as we previously discussed.
One may:
-
Make use of a web host who handles it for you.
-
Make use of a software installation.
-
Using FTP, manually install WordPress
-
To help you select the best approach for you, we'll walk you through all three of them.
-
Choose a web host who will set up WordPress on your behalf.
-
Using a web hosting package with WordPress pre-installed is by far the simplest way to utilize WordPress.
-
You just need to name your blog, log in, and configure everything as you like when you sign up for your hosting package.
Not every hosting plan has WordPress set up right away. While some don't charge extra, others do.
To make an informed choice, read reviews, and look at performance, uptime, and any resource restrictions, such as bandwidth.
-
Make use of a software installation.
-
If WordPress isn't already installed on the web hosting you already purchased, setting it up yourself is simple.
Software autoinstallers and cPanel are included with a lot of hosting packages. These installers consist of Fantastico, QuickInstall, and Softalicious.
These are platforms that will install and configure apps from your web hosting plan.
We'll walk you through using Softalicious, a rather popular auto installer. Your hosting plan might be configured slightly differently, particularly if it doesn't use cPanel, but the guidelines should remain the same regardless of the installer you choose.
-
Get into cPanel by logging into your web host.
-
Navigate down to the Softalicious Apps Installer.
-
Choose WordPress from the available apps.
After finishing, you'll be redirected to the login screen where you'll need to enter your password and admin username to get in.
Although different hosts operate in different ways, if they employ an auto-installer, the setup should feel and look like the example above.
Regardless of the technology your host employs, if you follow the above instructions, installing WordPress this way should take less than five minutes!
Using FTP, manually install WordPress
The only benefit of manually installing WordPress versus an auto-installer is the sense of accomplishment that comes from doing it yourself. But since it's a workable way to install WordPress, we'll walk you through it here.
This will require an FTP (File Transfer Protocol) client in addition to the previously downloaded copy of WordPress.
If you don't already have an FTP client, we suggest FileZilla. It is incredibly simple to use, free, and compatible with most system kinds.
To manually install WordPress, follow these steps:
-
To view the WordPress folder containing all of the files, unzip the WordPress download.
-
If you need to open your FTP client, install it. FileZilla will work here.
The files ought to be uploaded to your web hosting plan, as you can see. The files will show up in the right pane, and at the very bottom of the window, there will be a progress readout.
WordPress has been installed after it is finished.
We must now configure a database.
Don't worry, even though it seems complicated, we'll walk you through every step and it's very simple!
Adding plugins for WordPress to your newly created website
Setting up WordPress and a theme is just one aspect of the process. Plugins allow you to extend WordPress even further.
Plugins are extensions for WordPress software that enhance or provide new capabilities. While some plugins are paid for, some are free.
Plugins for anything from web forms to security, SEO to eCommerce, or eLearning are available in literally hundreds.
There is too much to discuss about plugins here due to their vastness. But before you have any plugins, WordPress isn't completely configured, so let's go over the essentials first.
From the WordPress dashboard, choose Plugins and Add New.
From the list of plugins, choose one, then click the Install Now option.
Once you select the install button, the system will install the latest version of WordPress and create the basics of your website.
Conclusion:
That concludes our comprehensive installation instructions for WordPress. We sincerely hope you found it enjoyable and simple to follow.
If you followed the instructions, you ought to now have a fully functional WordPress website that you can access from any location in the globe.
A WordPress theme, a few simple pages, some site content, and a few helpful plugins are also included.
Even if the installation is finished, your work is far from done. It is now your responsibility to create original material, explain your offer to your audience, and start cultivating that audience.
What's Your Reaction?













![Tranquil Blend CBD Gummies [Price UPDATED 2024] - Cost Solves](https://news.bangboxonline.com/uploads/images/202412/image_430x256_676d404cc1dc0.jpg)