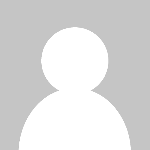MacBook Screen Flickering-Here is Quick Fix & Cost
Often an annoying issue, screen flickering is one that MacBook users have to cope with. You should not be concerned if you are having problems with this, as there are a number of possible fixes.

On this blog, we'll walk you through a comprehensive how-to that addresses both hardware and software solutions for the MacBook screen flickering.
Whichever MacBook model you're using—MacBook Air, MacBook Pro, or something else entirely—this guide will walk you through troubleshooting and getting your screen back to working at its best.
Let's get started and look into the several solutions for the Macbook Repair Services in Sharjah.
What's causing the MacBook screen to flicker?
A considerable number of customers seem to have reported experiencing the problem, even though not all of them have. There are multiple reasons why the screen on the MacBook could be flickering. Among the possible explanations are:
Display hardware issues: A defective display screen, a loose connection, or a cracked or broken display cable can all cause visual glitches.
Software problems: Corrupt system files or software glitches may cause your MacBook screen to flicker, glitch, or display distorted images.
Graphics card issues: A malfunctioning or outdated graphics card on your MacBook could be the cause of screen jitters and other display issues.
Overheating: Your MacBook may freeze, shut down, or experience other issues if it gets too hot.
Water damage: If your MacBook has come into touch with moisture, water, or any other liquid, it may malfunction as a result of a short circuit in the display or other components.
These were a few basic explanations for possible screen glitches on your Mac. Any one of these causes could seriously affect your Mac's display and result in the screen blinking, so it's important to know about them in order to avoid this issue.
How much does it cost to fix a flickering MacBook screen?
There is a six-month guarantee and a repair cost of Rs. 390 AED for a flickering MacBook screen. The MacBook's model and screen size may affect the cost of repairs.
How can the MacBook screen that is flickering be fixed?
There are several approaches you can try to fix the MacBook screen flickering. It's best to begin with the simplest responses and work your way up to more complex ones if necessary.
Since our choices are listed in order of difficulty, we suggest starting with the first suggestion and working your way down the list.
Give your Mac a restart.
Select Restart from the Apple Menu.
Alternately, shut it off, wait a few minutes, and then restart it.
Update Mac OS X
- Open the Mac App Store or select System Preferences > Software Update from the Apple Menu.
- If there is an update available, which suggests you aren't using the most recent version of macOS, a new version will be waiting for you to download (which might contain the automated changes required to fix this issue)
- Make a backup of your data beforehand to iCloud, an external hard drive, or another cloud storage provider.
- Be careful—macOS isn't updating?
After your Mac has rebooted, update the macOS according to the instructions and see if the Display Flickering Issue persists in the same situations. If the aforementioned solutions didn't stop the screen from flickering, there are a few additional things you can try.
Turn off the graphics switching automatically:
With its two built-in graphics systems and built-in automatic graphics switching feature, MacBooks allow users to select the most efficient graphics system for the task at hand while preserving battery life. However, there are times when using two graphics systems can result in a flickering screen. To disable this functionality, do the following:
- From the Apple menu, select System Preferences > Battery.
- Click to select the Battery option on the left side of the window.
- A menu will be shown to you. Turn on the option to swap between visuals automatically. For macOS Catalina 10.15 and earlier versions, this setting is found under the Energy Saver settings.
- If automatic graphics switching is not visible, your computer only has one graphics system.
NVRAM reset:
- NVRAM is used to store system preferences such as screen resolution and volume. Resetting it will fix issues like flickering on the screen.
- Turn off your Mac.
- After turning it back on, press and hold Option + Command + P + R for 20 seconds.
- The flickering screen on your MacBook should go away after the NVRAM reset and restart.
Reset SMC:
Resetting the System Management Controller (SMC), which is in charge of power management, can be a useful troubleshooting step for a number of issues, including flickering on the screen. This is in addition to restarting and updating your MacBook. The method for restarting the SMC differs according to the MacBook model you own.
If your MacBook Pro contains Apple silicon: To reset the SMC, attempt to restart your computer. There are two ways to determine whether your computer has Apple silicon in it:
- View the list of Apple gadget models here.
- Go to the Apple menu > About This Mac to see whether any chips are mentioned. For example, it might say Chip Apple M1.
If your MacBook Pro has a T2 security chipTo find out if your computer has a T2 security chip, use these steps or look through this list of Apple product models:
- Open the Apple Menu.
- Choose System Information > Controller from the menu by holding down the Option key.
- Look for the "Apple T2 Security Chip."
In the event that your laptop has the T2 security chip, do the following:
In the event that your laptop has the T2 security chip, do the following:
- Choose Restart from the Apple menu to restart your MacBook.
- As soon as your computer boots up, press Shift+Control±Option on the left side of the built-in keyboard.
- Press and hold for an additional 10 seconds, then press the Power button to repeat the count of 10.
- Release all of the keys, then give your MacBook a little moment to restart.
Restart your Mac in safe mode.
Safe mode on a MacBook switches off some services and puts others in low-key mode, which helps stabilize the screen's images. Program conflicts and starting issues can be resolved with its help.
- When booting up an Intel-based Mac, to get into safe mode:
- Once your Mac has shut down, give it five seconds.
- Once your Mac has restarted, press the Shift key.
- Release the Shift key when the login window appears.
To use Apple silicon to boot your Mac in safe mode:
- Once your Mac has shut down, give it five seconds.
- The starting choices window will open when you hold down the power button.
- Select a disc to start from.
- Click Proceed while keeping the Shift key depressed to enter Safe Mode.
Give up holding the Shift button. - If your Mac screen is still jerky, you should be able to tell by now. Here are some more methods to assist you in eliminating it.
Speak With Experts: Dubai Macbook Repair:
The vexing issue of your MacBook screen flickering can hinder your productivity and work. Fortunately, Macbook Repair Dubai is available to assist, saving you the trouble of attempting to resolve your MacBook screen flickering issues on your own. An independent business that offers top-notch service at a fair price is Macbook Repair Dubai. Get the best MacBook screen repair in Dubai rather than compromising on quality or putting up with issues like your MacBook screen flickering.
What's Your Reaction?

















![Safe Abortion pills[[+971521786258]] Doha Qatar/Ar Rayyan Qatar/Umm Salal Mu?ammad Qatar/Al Wakrah](https://news.bangboxonline.com/uploads/images/202501/image_430x256_679bc869b24fb.jpg)