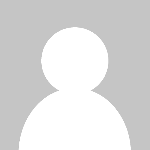Process for downloading EZCAD2 software, and how can users ensure proper installation for fiber laser marking
EZCAD2 is a widely used software for controlling fiber laser engraving and marking machines. It allows users to interface directly with the laser hardwar
EZCAD2 is a widely used software for controlling fiber laser engraving and marking machines. It allows users to interface directly with the laser hardware, providing them with the ability to perform a wide range of engraving and marking tasks. To Ezcad2 download and ensure its proper installation, users must follow a series of steps, which involve checking system compatibility, obtaining the software from reliable sources, and troubleshooting common issues that might arise during installation.
1. System Compatibility Check
Before proceeding with the download and installation of EZCAD2, it’s crucial to verify whether your computer meets the necessary system requirements. This is essential to ensure that the software functions correctly and that the laser marking machine works as intended.
The system requirements for EZCAD2 are as follows:
- Operating System: EZCAD2 typically supports Windows OS (Windows 7, 8, 10, and 11). If you are using a different operating system, the software might not run properly, and you may need to consider running it in compatibility mode or using a virtual machine with a supported OS.
- Processor: A multi-core processor is recommended, typically with at least a 2.0 GHz clock speed to ensure smooth performance.
- Memory (RAM): At least 4GB of RAM is necessary for the software to run without significant lag or crashes.
- Disk Space: Ensure that there is enough free space on the hard drive (around 1GB for installation and additional space for storing projects and files).
- USB Ports: As EZCAD2 often interfaces with a laser marking machine via USB, make sure your computer has available USB ports (preferably USB 3.0 for faster data transfer).
2. Downloading EZCAD2 Software
There are multiple ways to download EZCAD2, but the most reliable method is from the official website or from an authorized distributor. This ensures you get the most recent version of the software and avoid any potential malware or tampered versions from unreliable sources.
Steps to Download:
- Official Website: Visit the official EZCAD2 website or the website of the laser machine manufacturer that provides the software. Some manufacturers offer the software directly on their support page, along with updates and necessary drivers.
- Authorized Distributors: If the official website is unavailable, you can also download the software from authorized distributors who specialize in laser marking equipment. Many of these distributors provide the software in a downloadable format and include important installation instructions specific to their equipment.
- Avoid Third-party Sources: Avoid downloading the software from unofficial third-party websites. These sites may host outdated, corrupted, or compromised versions of the software, which could lead to issues or even damage to your computer or laser machine.
Once you’ve located the proper download link, click the download button to start the process. The download file will typically be in a compressed (.zip or .rar) format.
3. Extracting the Files
Once the download is complete, you will need to extract the compressed files. Most operating systems like Windows can extract .zip files natively. If the file is in a .rar format, you may need to download software like WinRAR or 7-Zip to extract the contents.
To extract the files:
- Right-click on the downloaded file.
- Select "Extract All" for .zip files or choose your extraction tool for .rar files.
- Choose a location on your computer where you can easily access the extracted files (e.g., Desktop or a dedicated folder for laser marking software).
4. Installing the Software
Now that the files are extracted, you can begin the installation process.
Installation Steps:
-
Run the Installer: Inside the extracted folder, you will find the installer file (usually named something like "EZCAD2_setup.exe"). Double-click this file to start the installation process.
-
User Account Control (UAC): If you are using Windows, you may be prompted by the User Account Control (UAC) asking for permission to allow the program to make changes to your computer. Click "Yes" to proceed.
-
Select Installation Location: During the installation process, you will be asked to select the location where you want to install the software. It’s usually best to leave the default location unless you have a specific reason to change it.
-
Complete the Installation: Follow the on-screen instructions to complete the installation. This may take a few minutes depending on your system’s speed.
-
Finish: After the installation is complete, you will typically be asked if you want to launch the software immediately. You can choose to open it right away or close the installer.
5. Driver and Hardware Setup
After installing EZCAD2, it’s important to set up the necessary drivers to allow communication between the software and your laser machine. Without proper drivers, the software will not be able to detect or control the laser machine.
Driver Installation:
- Most laser marking machines will come with a driver CD or downloadable driver from the manufacturer’s website. Install the driver before attempting to use the software.
- If you are unsure which drivers are required, consult the laser machine’s user manual or the manufacturer’s technical support for guidance.
6. Connecting the Laser Machine
Once the software is installed and the drivers are set up, you can connect the laser marking machine to your computer using a USB cable or the appropriate interface as specified in your laser machine’s user manual. Make sure the laser machine is powered on before proceeding.
When you open EZCAD2 for the first time, the software should automatically detect the connected laser device. If the software does not recognize the laser machine, you may need to restart your computer or check the device manager to ensure the driver is correctly installed and functioning.
7. Launching and Configuring the Software
After the laser machine is properly connected and recognized, you can launch EZCAD2. Upon opening the software, you may need to configure certain settings to match the specifications of your laser marking machine.
Common Configuration Tasks:
- Select Laser Type: Choose the correct laser type (e.g., fiber, CO2, UV) from the settings menu.
- Calibrate the Machine: Perform any necessary calibration steps, such as adjusting focus and alignment, to ensure that the laser machine operates optimally.
- Set Parameters: You may need to input specific parameters based on the material you are marking and the type of engraving you plan to perform (e.g., power, speed, frequency).
8. Troubleshooting Installation Issues
Even with careful attention to the installation process, users might encounter problems. Some common issues and solutions include:
Software Crashes:
- Ensure your system meets the minimum requirements for running the software.
- Check if other software running in the background might be conflicting with EZCAD2. Closing unnecessary programs may improve stability.
Laser Not Detected:
- Double-check the USB connection and ensure the laser machine is powered on.
- If the laser machine still isn’t detected, try using a different USB port or reinstalling the drivers.
Software Not Launching:
- Run the software as an administrator (right-click the EZCAD2 shortcut and select "Run as Administrator").
- Check for any missing system updates or dependencies that may prevent the software from launching.
9. Updating EZCAD2
After installation, it’s important to regularly check for software updates. Manufacturers often release updates to improve compatibility, add new features, or fix bugs. To check for updates:
- Visit the official EZCAD2 website or the laser machine manufacturer’s site.
- Follow the instructions for downloading and installing updates as they become available.
Conclusion
Downloading and installing EZCAD2 software for fiber laser marking requires careful attention to system compatibility, proper downloading sources, and correct installation procedures. By following these detailed steps, users can successfully set up the software and begin operating their laser marking machine. Additionally, being proactive in troubleshooting and updating the software will ensure long-term success and efficiency in using EZCAD2 for laser marking tasks.
What's Your Reaction?