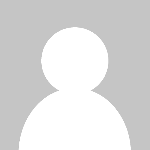Understanding QuickBooks Error 192: A Detailed Analysis
QuickBooks Error 192 occurs when there's a problem with the QuickBooks installation or a conflict with other programs running simultaneously. This error often prevents users from opening or using the software effectively, disrupting financial management tasks. Resolving this error typically involves updating QuickBooks, ensuring system requirements are met, and addressing any conflicting applications.
QuickBooks, the leading accounting software, is known for its robust features and user-friendly interface. However, like any software, it isn't immune to errors. One such error is QuickBooks Error 192. This article will cover everything you need to know about this error, including what it is, its general causes, and the troubleshooting solutions to fix it. By the end, you'll have a clear path to resolve this issue and get back to smooth accounting.
What is QuickBooks Error 192?
QuickBooks Error 192 typically occurs during the installation or update of QuickBooks. This error can halt the process, preventing users from successfully installing or updating the software. The error message might read something like:
"Error 192: QuickBooks has encountered a problem and needs to close. We are sorry for the inconvenience."
Why Does QuickBooks Error 192 Occur?
This error can be triggered by various factors. Understanding these can help in effectively troubleshooting the problem.
General Causes of QuickBooks Error 192
Several issues can lead to QuickBooks Error 192. Here are some common causes:
-
Incomplete or Corrupt Installation:
-
The installation of QuickBooks was not completed successfully.
-
Some installation files might be missing or corrupted.
-
Damaged Windows Registry:
-
Changes or corruption in the Windows registry due to software installation or uninstallation.
-
Invalid entries in the registry.
-
Malware or Virus Infection:
-
Malware or virus infection can damage QuickBooks-related files.
-
This could lead to errors during installation or updates.
-
Background Programs Interference:
-
Other running applications or background processes might interfere with the QuickBooks installation or update.
-
Outdated Windows or QuickBooks Version:
-
Using an outdated version of Windows or QuickBooks can cause compatibility issues.
-
Insufficient System Resources:
-
Lack of sufficient system resources (like RAM, disk space) can halt the installation or update process.
Understanding these causes is the first step in resolving QuickBooks Error 192. Now, let's move on to the solutions.
Troubleshooting Solutions to Fix QuickBooks Error 192
Here's a detailed guide to troubleshoot and resolve QuickBooks Error 192:
1. Restart Your Computer
Often, a simple restart can fix temporary glitches or conflicts. Before diving into more complex solutions, try restarting your computer.
2. Run QuickBooks Install Diagnostic Tool
This tool can fix many installation errors related to QuickBooks. Here's how to use it:
-
Download QuickBooks Tool Hub:
-
Visit the official Intuit website and download the QuickBooks Tool Hub.
-
Follow the on-screen instructions to install it.
-
Run QuickBooks Install Diagnostic Tool:
-
Open QuickBooks Tool Hub.
-
Select the Installation Issues tab.
-
Click on QuickBooks Install Diagnostic Tool and let it run. This might take some time.
3. Update Your Windows and QuickBooks
Ensure that your Windows operating system and QuickBooks software are up-to-date.
-
Update Windows:
-
Go to Settings > Update & Security > Windows Update.
-
Check for updates and install any available updates.
-
Update QuickBooks:
-
Open QuickBooks and go to Help > Update QuickBooks Desktop.
-
Click on Update Now and follow the prompts to install the latest updates.
4. Repair QuickBooks Installation
Repairing the QuickBooks installation can fix many underlying issues. Follow these steps:
-
Open Control Panel:
-
Press Windows + R, type Control Panel, and press Enter.
-
Uninstall a Program:
-
Click on Programs > Programs and Features.
-
Select QuickBooks and click on Uninstall/Change.
-
Repair QuickBooks:
-
In the QuickBooks installation window, select Repair.
-
Follow the on-screen instructions to complete the repair process.
5. Clean Installation of QuickBooks
If the above solutions don't work, a clean installation might be necessary. This involves uninstalling QuickBooks and then reinstalling it. Here's how:
-
Uninstall QuickBooks:
-
Follow the same steps as in the Repair QuickBooks Installation section, but choose Uninstall instead of Repair.
-
Rename QuickBooks Installation Folders:
-
Rename the installation folders to ensure no residual files interfere with the new installation.
-
The folders are located in:
-
C:\Program Files\Intuit\QuickBooks
-
C:\Program Files\Common Files\Intuit\QuickBooks
-
C:\ProgramData\Intuit\QuickBooks
-
Reinstall QuickBooks:
-
Download the latest version of QuickBooks from the official Intuit website.
-
Follow the on-screen instructions to reinstall QuickBooks.
6. Check and Repair Windows Registry
Incorrect changes in the Windows registry can cause QuickBooks Error 192. It's advisable to back up your registry before making any changes. Here’s how:
-
Open Registry Editor:
-
Press Windows + R, type regedit, and press Enter.
-
Back Up Registry:
-
In the Registry Editor, click on File > Export.
-
Save the backup file in a safe location.
-
Repair Registry Entries:
-
Identify and repair any invalid QuickBooks-related registry entries.
-
You might need the help of a professional or a trusted registry cleaner tool for this step.
7. Scan for Malware and Viruses
A malware or virus infection can corrupt files and lead to errors. Use a reliable antivirus program to scan your computer.
-
Run a Full System Scan:
-
Open your antivirus software.
-
Choose the option for a full system scan.
-
Follow the prompts to remove any detected threats.
8. Disable Background Programs
Background programs can interfere with the installation or update process. Temporarily disable these programs:
-
Open Task Manager:
-
Press Ctrl + Shift + Esc to open Task Manager.
-
Disable Startup Programs:
-
Go to the Startup tab.
-
Right-click on unnecessary programs and select Disable.
-
End Background Processes:
-
In the Processes tab, right-click on unnecessary processes and select End Task.
9. Ensure Sufficient System Resources
Ensure that your computer meets the system requirements for QuickBooks. Check for sufficient RAM, disk space, and other resources.
-
Check System Resources:
-
Press Ctrl + Shift + Esc to open Task Manager.
-
Go to the Performance tab to check your system’s resources.
-
Free Up Disk Space:
-
Delete unnecessary files.
-
Use disk cleanup tools to free up space.
10. Seek Professional Help
If none of the above solutions work, it might be time to seek professional help. Contact QuickBooks support or a certified QuickBooks ProAdvisor.
Conclusion
QuickBooks Error 192 can be a hurdle, but with the right approach, it's resolvable. This comprehensive guide has covered various troubleshooting steps to fix the error. By following these steps, you can ensure that your QuickBooks installation or update process goes smoothly.
What's Your Reaction?