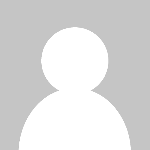Understanding and Resolving QuickBooks Error 6129
QuickBooks is a popular accounting software used by many businesses. It helps manage finances, invoices, and payroll. However, sometimes users face errors that can disrupt their work. One such error is QuickBooks Error 6129. In this article, we will explain what this error is, why it happens, and how you can fix it. Our aim is to provide clear and simple instructions to help you resolve the issue quickly.
QuickBooks is a popular accounting software used by many businesses. It helps manage finances, invoices, and payroll. However, sometimes users face errors that can disrupt their work. One such error is QuickBooks Error 6129. In this article, we will explain what this error is, why it happens, and how you can fix it. Our aim is to provide clear and simple instructions to help you resolve the issue quickly.
What is QuickBooks Error 6129?
QuickBooks Error 6129 occurs when the software is unable to access the company file. This can happen when you are trying to open, create, or update a company file. The error message usually states: “Error code -6129, 0: Database connection verification failure.” This error can be frustrating as it prevents you from accessing your financial data.
Why Does QuickBooks Error 6129 Occur?
There are several reasons why you might encounter QuickBooks Error 6129. Here are some common causes:
-
Network Issues: Problems with your network can prevent QuickBooks from accessing the company file.
-
Corrupted Data Files: If the company file is damaged or corrupted, QuickBooks may not be able to open it.
-
Multi-User Mode Issues: If QuickBooks is set to multi-user mode and there are issues with user permissions, this error can occur.
-
Mismatched Database Files: If the .ND files (Network Data files) do not match with the company file, you might see this error.
-
Antivirus Software: Sometimes, antivirus software can block QuickBooks from accessing the company file.
How to Fix QuickBooks Error 6129
Now that we know why this error occurs, let's look at how to fix it. Follow these steps to resolve QuickBooks Error 6129:
Step 1: Restart Your Computer and Server
-
Save your work and close all applications.
-
Restart your computer.
-
If you are using a server to host QuickBooks, restart the server as well.
Step 2: Update QuickBooks Desktop
-
Open QuickBooks Desktop.
-
Go to the Help menu and select Update QuickBooks Desktop.
-
Click on Update Now.
-
Wait for the update to complete and restart QuickBooks.
Step 3: Rename .ND and .TLG Files
-
Open the folder that contains your QuickBooks company file.
-
Look for files with the same name as your company file but with .ND and .TLG extensions (e.g., companyfile.qbw.nd and companyfile.qbw.tlg).
-
Right-click on each file and select Rename.
-
Add the word “.old” at the end of each file name (e.g., companyfile.qbw.nd.old).
-
Open QuickBooks and try to open your company file again.
Step 4: Run QuickBooks Database Server Manager
-
Open the Start menu and type “QuickBooks Database Server Manager.”
-
Open the tool and click on Scan Folders.
-
If no folders are present, click on Add Folder and select the folder that contains your company file.
-
Click on Scan.
-
After the scan is complete, open QuickBooks and try to access your company file.
Step 5: Disable Antivirus Software Temporarily
-
Temporarily disable your antivirus software.
-
Try to open your QuickBooks company file.
-
If the file opens successfully, add an exception in your antivirus settings for QuickBooks.
-
Re-enable your antivirus software.
Step 6: Create a New Windows User
-
Open the Control Panel and go to User Accounts.
-
Select Manage another account and click on Add a new user in PC settings.
-
Follow the instructions to create a new user with Administrator privileges.
-
Log in to your computer with the new user account.
-
Open QuickBooks and try to access your company file.
Step 7: Check Folder Permissions
-
Right-click on the folder that contains your QuickBooks company file.
-
Select Properties and go to the Security tab.
-
Ensure that all users have Full Control access to the folder.
-
If not, click on Edit and adjust the permissions accordingly.
-
Try to open your company file in QuickBooks.
Step 8: Use QuickBooks File Doctor
-
Download and install QuickBooks Tool Hub from the official Intuit website.
-
Open QuickBooks Tool Hub and select Company File Issues.
-
Click on Run QuickBooks File Doctor.
-
Select your company file from the list and click on Check Your File.
-
Follow the prompts to complete the scan and repair any issues.
-
Open QuickBooks and try to access your company file.
Preventing QuickBooks Error 6129
To prevent QuickBooks Error 6129 from occurring in the future, consider the following tips:
-
Regular Backups: Regularly backup your QuickBooks company file to prevent data loss.
-
Update Software: Keep QuickBooks and your operating system up to date with the latest patches and updates.
-
Maintain Network Health: Ensure your network is stable and functioning properly.
-
User Permissions: Regularly review and update user permissions in QuickBooks.
-
Antivirus Settings: Configure your antivirus software to allow QuickBooks processes.
Conclusion
QuickBooks Error 6129 can be a significant hurdle in managing your business finances. However, by following the steps outlined in this guide, you can diagnose and fix the issue effectively. Always remember to keep your software updated and maintain proper backups to minimize the risk of encountering such errors in the future. If the problem persists, consider reaching out to QuickBooks support for further assistance.
What's Your Reaction?

















![Safe Abortion pills[[+971521786258]] Doha Qatar/Ar Rayyan Qatar/Umm Salal Mu?ammad Qatar/Al Wakrah](https://news.bangboxonline.com/uploads/images/202501/image_430x256_679bc869b24fb.jpg)