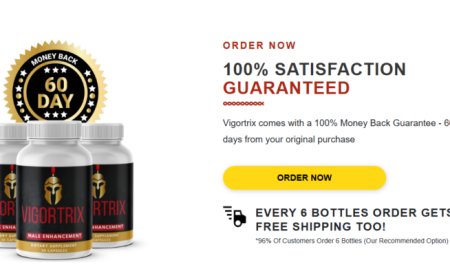A Beginner’s Guide to Setting Up a Store Locator on Your Multistore WooCommerce Site
A comprehensive guide to adding a store locator with a WooCommerce multistore plugin to enhance your multistore WooCommerce site.
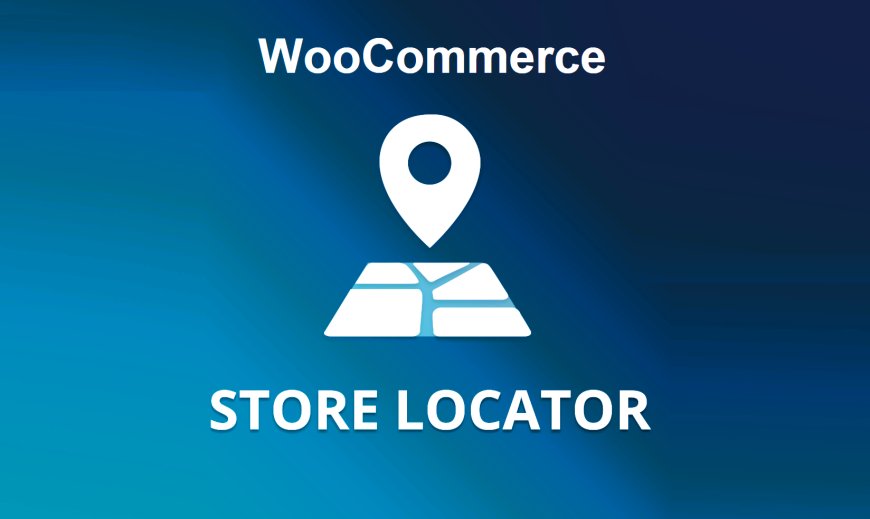
If you're managing a multistore WooCommerce site, you’re probably familiar with the challenges of providing a seamless shopping experience across different locations. The right WooCommerce multistore plugin can make all the difference. And one of the most powerful tools you can integrate is a store locator. This feature not only enhances the user experience but also makes it easier for customers to find your physical stores based on their location. In this blog, we’re diving into everything you need to know about setting up a store locator on your multistore WooCommerce site.
Setting up a store locator might sound complicated, but it’s actually pretty simple, especially when you’re using the right WooCommerce multistore plugin. Whether you're new to the world of WooCommerce or you're a seasoned pro, this guide will walk you through every step of the process, from installing the plugin to customizing the locator to suit your needs.
Why You Need a Store Locator on Your Multistore WooCommerce Site
Before we dive into the how-to, let’s quickly go over why a store locator is essential for your multistore WooCommerce site. When you're running a business with multiple physical stores, making it easy for customers to find those stores is critical. Imagine a customer wants to buy a product in person but doesn’t know where the nearest store is. Without a store locator, they might leave your site frustrated, or worse, turn to a competitor who has that information more easily accessible.
That’s where a store locator comes in. By integrating a WooCommerce multistore plugin with this feature, you can help your customers find the nearest stores to them, check the availability of products, and even get store details like operating hours and contact info—all from the convenience of your website.
Step 1: Choosing the Right WooCommerce Multistore Plugin
When it comes to setting up a store locator on your multistore WooCommerce site, the first step is choosing the right WooCommerce multistore plugin. There are a lot of options out there, but not all of them are created equal. The plugin you select should allow you to easily manage multiple stores and display location details in a way that’s user-friendly and efficient.
Look for a plugin that integrates well with your current setup and offers features like automatic location detection, customizable map views, and filtering options. These features will make it easier for customers to find the information they need quickly, and it’ll streamline your store management process as well.
Step 2: Installing the WooCommerce Multistore Plugin
Once you've chosen the WooCommerce multistore plugin you want to use, it's time to install it. Most WooCommerce plugins are easy to install, so this should be a quick step. Here's a basic rundown of how to do it:
- Download the Plugin: First, download the plugin from either the official WooCommerce site or a third-party vendor.
- Install the Plugin: Go to your WordPress admin dashboard, navigate to the "Plugins" section, and click "Add New." Upload the plugin file and click "Install Now."
- Activate the Plugin: Once installed, click "Activate" to start using the plugin.
At this point, the store locator should be installed, but you’ll still need to configure it to suit your needs.
Step 3: Adding Your Store Locations
With the WooCommerce multistore plugin activated, it’s time to start adding your store locations. Depending on the plugin you’re using, this step might differ slightly, but the process is usually straightforward. Here’s a general overview:
- Go to the Store Locator Settings: Navigate to the plugin’s settings page, where you’ll find options to add new store locations.
- Enter Your Store Details: For each store, you’ll need to enter the name, address, phone number, email, and any other relevant details. Some plugins also allow you to add photos or descriptions of the store.
- Add the Store to the Map: Most WooCommerce multistore plugins allow you to automatically add store locations to a map. The map will show your stores as pins or markers, and customers can click on each pin to get more information about the store.
It’s important to make sure all the information is accurate, as customers will rely on it when searching for your stores.
Step 4: Customizing Your Store Locator
Once you’ve added all your store locations, the next step is customizing the store locator to match your branding and preferences. Depending on the WooCommerce multistore plugin, customization options may vary, but here are some common things you can change:
- Map Style: You can choose from different map styles to match your website’s look and feel. For example, you can opt for a clean, minimal map or a more colorful, vibrant one.
- Store Display Options: Customize how your store locations are displayed on the map. You can change the size of the map, choose to display store hours, or even offer customers the ability to filter stores by product availability.
- Filters: Add filters to make it easier for customers to narrow down store results. For example, you can let users filter by distance, product category, or whether a store is open at the time they’re searching.
- Location Search Bar: Add a search bar where users can type in their postal code, city, or store name to quickly find the store nearest to them.
Customization is an important part of the process because it ensures the store locator fits seamlessly into your website design.
Step 5: Testing the Store Locator
Once everything is set up, it’s time to test the store locator. Make sure the map works as expected and that all store details are accurate. Test it on both desktop and mobile devices to ensure the locator is fully responsive. You want to make sure that no matter where your customers are browsing from, they can find your store easily.
Step 6: Promoting Your Store Locator
Now that your store locator is up and running, it’s time to let your customers know about it. One way to promote the locator is by adding a prominent link to it in your website’s navigation menu. You can also create a banner or pop-up that encourages visitors to use the store locator to find the nearest store.
Additionally, you can promote the store locator in your marketing emails or social media posts. This will help increase awareness of your physical store locations and drive more foot traffic to your stores.
Step 7: Tracking and Improving
Once your store locator is live, it’s a good idea to track how customers are interacting with it. Many WooCommerce multistore plugins come with built-in analytics, allowing you to see which stores are being searched the most and how often customers are using the locator. This data can provide valuable insights into where your customers are coming from and which locations may need more attention.
You can also improve the store locator based on customer feedback. If people are having trouble finding a store or if they’re requesting certain features, you can make updates accordingly.
Why a WooCommerce Multistore Plugin is Crucial for Managing Multiple Locations
As you’ve seen, a WooCommerce multistore plugin with a store locator feature is invaluable for running a multistore WooCommerce business. It simplifies the process of managing multiple locations, improves the customer experience, and ultimately drives more traffic to your stores. Whether you’re operating locally or internationally, a store locator makes it easy for customers to find you.
In addition to its practicality, a WooCommerce multistore plugin allows you to keep everything organized in one place. You can manage inventory, orders, and customer information across different stores, all while providing a seamless shopping experience for your customers.
Conclusion
Incorporating a store locator into your multistore WooCommerce site is one of the best decisions you can make for your business. It improves customer satisfaction, increases store visibility, and helps customers find what they need faster. Plus, with the right WooCommerce multistore plugin, setting it up is easier than you might think.
By following the steps in this guide, you’ll be well on your way to offering a convenient, user-friendly way for your customers to find your physical store locations. What are you waiting for? Start integrating a store locator today and watch your multistore WooCommerce site reach new heights.
What's Your Reaction?