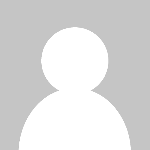The Ultimate Guide to Managing Steam Screenshots
Master Steam screenshot management with our ultimate guide. Learn how to organize, access, and edit your screenshots, keep your gaming moments in order, and make the most of your captures with practical tips and tools.
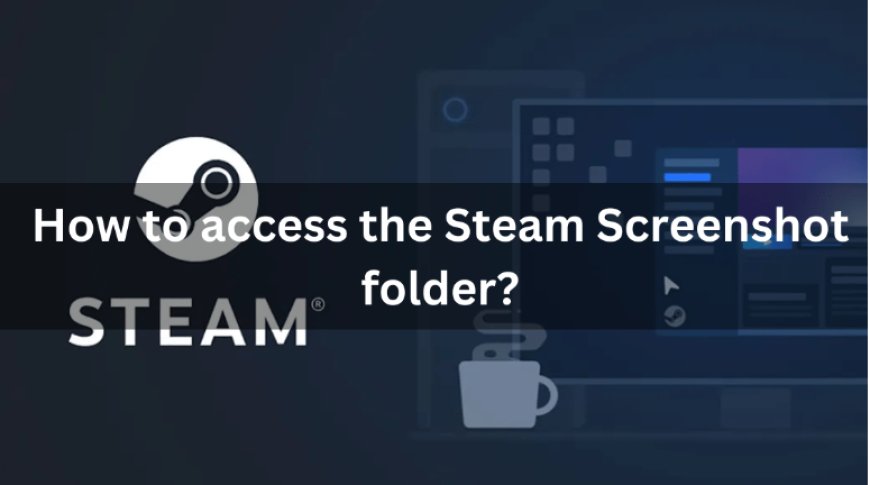
Managing Steam screenshots might seem straightforward, but there’s a lot more to it than just snapping and storing images. Whether you’re a casual gamer or a dedicated content creator, knowing how to access, organise, and edit your screenshots can make a big difference.
So, let’s dive in and tackle everything you need to know about managing your Steam screenshots effectively.
How to Access Your Steam Screenshot Folder
Finding your Steam screenshots is the first step. Here’s a quick guide to locate them:
Default Location
By default, Steam stores screenshots in a specific folder on your computer. To find them:
-
Navigate to Default Folder: Go to C:\Program Files (x86)\Steam\userdata\[Your User ID]\760\remote\[Game ID]\screenshots.
-
Example Path: If you’re looking for screenshots from a game like "Dota 2," it might look something like C:\Program Files (x86)\Steam\userdata\[Your User ID]\760\remote\570\screenshots.
Custom Location
If you’ve set up a custom folder for your screenshots:
-
Find Custom Path: Open Steam, go to Settings > In-Game, and check the Screenshot Folder path.
-
Example Custom Path: You might have set it to something like D:\MySteamScreenshots.
Access Through Steam
1. Open Steam Client
-
Launch Steam: Start your Steam client.
-
Go to Library: Click on ‘Library’ at the top of the window.
2. Navigate to Screenshots
-
Select Game: Choose the game for which you want to view screenshots.
-
Screenshot Manager: Click on the ‘Screenshots’ link under the game’s title.
3. View and Manage
-
Manage Screenshots: Here, you can view, upload, or delete your screenshots.
Organising Your Steam Screenshots
Keeping your screenshots organised can save you a lot of time. Here’s how to do it:
Sorting by Game
1. Create Folders
-
Separate by Game: Inside your screenshot folder, create subfolders for each game.
-
Example: Dota 2, CS:GO, PUBG.
2. Move Files
-
Organise: Move your screenshots into the respective folders.
Using Tags and Descriptions
1. Tagging Screenshots
-
Add Tags: If you’re using tools that support tagging, add relevant tags to your screenshots for easy retrieval.
-
Example Tags: Epic Battle, Funny Moment.
2. Adding Descriptions
-
Describe: For key screenshots, write brief descriptions of what’s in the image.
-
Example: “Defeated the final boss on level 10.”
Backup and Storage
1. Backup Regularly
-
External Storage: Regularly back up your screenshots to an external drive or cloud storage.
-
Example Services: Google Drive, Dropbox, OneDrive.
2. Use Compression Tools
-
Compress Files: To save space, use tools like WinRAR or 7-Zip to compress your screenshot folders.
-
Example: Compress your Dota 2 folder into a .zip file.
Editing Your Steam Screenshots
1. Basic Edits
-
Use Paint or Photos: For quick edits like cropping or adding text, use built-in tools like Paint or Photos.
-
Example: Cropping out unnecessary parts or adding a funny caption.
2. Advanced Edits
-
Photoshop: For detailed edits, use Adobe Photoshop to apply filters, adjust brightness, or create collages.
-
GIMP: As a free alternative, GIMP offers many of the same advanced editing features.
Sharing Your Steam Screenshots
1. Direct Upload
-
Steam Cloud: Use the Screenshot Manager to upload your screenshots directly to Steam Cloud.
-
Example: Share your favourite moments on your Steam profile.
2. Social Media
-
Upload to Platforms: Share your screenshots on social media like Twitter, Facebook, or Reddit.
-
Example: Post your latest victory screenshot with a witty caption.
FAQs
How do I find screenshots if Steam is not running?
If Steam isn’t running, you can still find screenshots by navigating to the folder directly using File Explorer. Check the default or custom path mentioned earlier.
Can I change the screenshot folder location?
Yes, you can change the screenshot folder location in Steam’s settings. Go to Settings > In-Game and update the Screenshot Folder path.
What if my screenshots are not appearing in the folder?
Ensure Steam is properly saving your screenshots. Check the folder path settings and ensure you’re looking in the correct location. Also, verify that the Steam client is up-to-date.
How do I delete screenshots from Steam?
In the Screenshot Manager, select the screenshots you want to delete and click ‘Delete’. You can also delete them manually from the folder on your computer.
Can I recover deleted screenshots?
Once deleted from the Steam Screenshot Manager, they may not be recoverable unless you have a backup. Regularly back up your screenshots to avoid losing them.
Final Thoughts
Managing Steam screenshots can enhance your gaming experience, whether you’re organising, editing, or sharing your images. With these tips, you’ll be able to handle your screenshots like a pro.
For more detailed guidance, check out our article on how to access the Steam Screenshot folder.
What's Your Reaction?














![Noots Focus Reviews [Truth Exposed 2025]!](https://news.bangboxonline.com/uploads/images/202501/image_430x256_678e3b94881a1.jpg)
![Vivalis Male Enhancement: The Must-Know Ingredients [2025 Update]](https://news.bangboxonline.com/uploads/images/202501/image_430x256_678e3b54e396c.jpg)