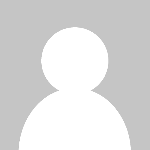QuickBooks Error 106: What It Is and How to Solve It Efficiently
QuickBooks Error 106 occurs when there's a problem with your bank account information within QuickBooks Online. This error typically arises due to incorrect or outdated bank login credentials or issues with the bank's server. Resolving Error 106 involves verifying your bank details and updating the connection between QuickBooks and your bank account.
QuickBooks Error 106 is a banking error that occurs when QuickBooks is unable to locate your bank account. This can happen when there are connectivity issues between QuickBooks and your bank, or if there have been changes to your bank's website or your account details. Encountering this error can disrupt your accounting tasks, making it crucial to resolve it promptly.
General Causes of QuickBooks Error 106
Understanding the root causes of QuickBooks Error 106 can help you prevent it from happening again in the future. Here are some common reasons why you might encounter this error:
-
Bank Connection Issues: Temporary issues with the bank's website or server can lead to connectivity problems.
-
Changes in Bank Details: If you've recently updated your bank account information or credentials, QuickBooks might struggle to locate the account.
-
Bank Maintenance: Periodic maintenance on your bank's end can interrupt the connection with QuickBooks.
-
Outdated QuickBooks Version: Using an outdated version of QuickBooks may cause compatibility issues with your bank's online services.
-
Browser Issues: Problems with the web browser you use to access QuickBooks can also cause Error 106.
-
Corrupted Data: Any corruption in your QuickBooks data file can lead to various errors, including Error 106.
Troubleshooting Solutions to Fix QuickBooks Error 106
Here’s a comprehensive guide to troubleshooting and resolving QuickBooks Error 106:
1. Verify Bank Account Details
Step-by-Step Guide:
-
Login to Your Bank Account: Visit your bank’s website and log in to your account.
-
Check Account Status: Ensure your account is active and there are no alerts or messages from your bank.
-
Update Details in QuickBooks: If you’ve changed your bank login credentials, update them in QuickBooks.
2. Update QuickBooks
Step-by-Step Guide:
-
Open QuickBooks: Launch QuickBooks on your computer.
-
Go to Help Menu: Click on the ‘Help’ menu and select ‘Update QuickBooks Desktop’.
-
Check for Updates: Click on ‘Update Now’ and wait for QuickBooks to search for available updates.
-
Install Updates: If updates are found, click on ‘Get Updates’ and then restart QuickBooks to install them.
3. Clear Browser Cache
Step-by-Step Guide:
-
Open Browser Settings: Access the settings or options menu of your web browser.
-
Clear Browsing Data: Find the option to clear browsing data or history. Ensure you select the option to clear cache and cookies.
-
Restart Browser: Close and reopen your browser after clearing the cache.
4. Manually Update Bank Transactions
Step-by-Step Guide:
-
Open QuickBooks: Launch QuickBooks and go to the ‘Banking’ menu.
-
Select Update: Click on the ‘Update’ button to manually refresh your bank transactions.
-
Check for Errors: Wait for the update to complete and check if the error persists.
5. Reconnect Bank Account
Step-by-Step Guide:
-
Open QuickBooks: Launch QuickBooks and go to the ‘Banking’ menu.
-
Select the Problematic Account: Click on the bank account that’s showing the error.
-
Disconnect Account: Go to ‘Edit Account Info’ and select ‘Disconnect this account on save’. Save changes.
-
Reconnect Account: After disconnecting, click on ‘Add Account’ and reconnect your bank account by following the prompts.
6. Use a Different Browser
Step-by-Step Guide:
-
Download an Alternative Browser: If you’re using Chrome, try Firefox or Edge, and vice versa.
-
Log into QuickBooks: Use the alternative browser to log into QuickBooks and check if the error persists.
7. Check for Bank Maintenance
Step-by-Step Guide:
-
Visit Your Bank’s Website: Check for any notifications or messages about scheduled maintenance.
-
Contact Bank Support: If there are no notifications, consider contacting your bank’s support team to inquire about any ongoing issues.
8. Restore QuickBooks Backup
Step-by-Step Guide:
-
Open QuickBooks: Launch QuickBooks and go to the ‘File’ menu.
-
Select Restore Company: Click on ‘Open or Restore Company’ and then select ‘Restore a backup copy’.
-
Follow Prompts: Follow the on-screen prompts to restore your company file from the most recent backup.
9. Repair QuickBooks Installation
Step-by-Step Guide:
-
Open Control Panel: Go to the Control Panel on your computer.
-
Select Programs and Features: Click on ‘Programs and Features’ and find QuickBooks in the list.
-
Repair QuickBooks: Select QuickBooks and click on ‘Repair’. Follow the on-screen instructions to complete the repair process.
10. Seek Professional Help
If the above steps don’t resolve the issue, consider reaching out to QuickBooks support or consulting with a certified QuickBooks ProAdvisor. They can provide expert assistance and advanced troubleshooting.
Preventing QuickBooks Error 106
Preventive measures can save you time and stress. Here are some tips to avoid encountering QuickBooks Error 106 in the future:
-
Regularly Update QuickBooks: Ensure you’re always using the latest version of QuickBooks to maintain compatibility with your bank’s online services.
-
Monitor Bank Account Changes: Promptly update QuickBooks with any changes to your bank account details or login credentials.
-
Maintain Browser Health: Regularly clear your browser cache and cookies, and ensure your browser is up-to-date.
-
Backup QuickBooks Data: Regularly back up your QuickBooks data to prevent data corruption and loss.
-
Stay Informed about Bank Maintenance: Keep an eye on notifications from your bank regarding scheduled maintenance or changes to their online services.
Conclusion
QuickBooks Error 106 can be a frustrating hurdle in your accounting tasks, but with the right troubleshooting steps, it’s manageable. By understanding its causes and following the outlined solutions, you can quickly resolve this error and get back to your financial management with minimal disruption. Regular maintenance and prompt updates will help prevent future occurrences, ensuring a smooth and efficient QuickBooks experience.
What's Your Reaction?