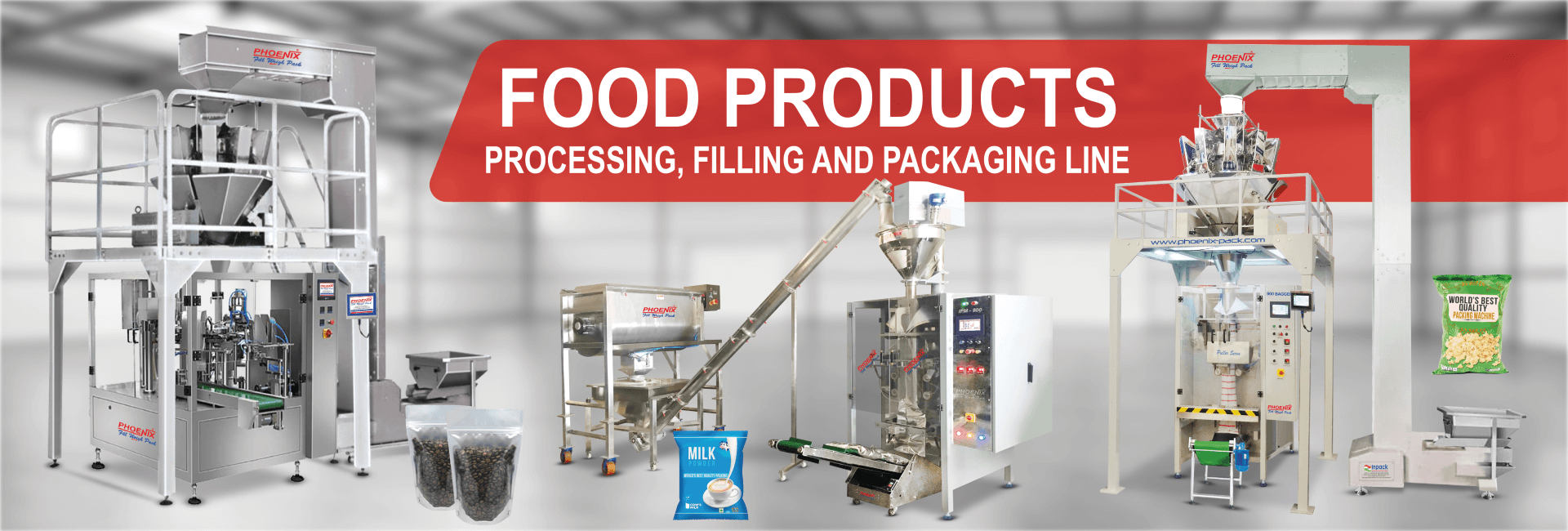Why I Am Unable To Access My Dlink Extender?
Get solutions for Why I Am Unable To Access My D-Link Extender. Fix login issues, connectivity errors, and setup problems with easy troubleshooting steps.
A Dlink WiFi extender is an excellent solution to improve your current internet connection and eliminate dead zones in your house or workplace. However, many customers have trouble accessing their Dlink extender's settings page via Dlinkap.local. If you're having issues like Dlink Extender Login not working, don't panic; you're not alone. These access challenges can be caused by a variety of circumstances, including network problems and incorrect login credentials. In this article, we'll look at the most common reasons you might be unable to access your Dlink WiFi extender and present step-by-step remedies, including how to do a Dlink WiFi extender reset if needed.
Common Reasons For Dlink Extender Login Not Working
There might be several reasons why Dlink Extender Login not working. The ensuing are some of the most distinctive issues:
1. Incorrect login credentials.
One of the most typical causes of a Dlink Extender Login not working error is entering the incorrect username and password. When you initially set up your extender, you must use Dlink's default credentials. If you changed them but forgot your new credentials, you may need to reset the device.
2. Network Connection Issues
If your computer or mobile device is not correctly connected to the Dlink WiFi extender, you will be unable to access the login page from Dlinkap.local. Make sure your device is either:
-
connected to the extender WiFi network.
-
For a straight linking, use an Ethernet cable.
3. Browser cache and cookies.
Your web browser may have stored obsolete or damaged data, preventing the Dlink extender login page from loading properly. Try cleaning your browser cache and cookies, or use a new browser.
4. IP Address Conflict.
If many devices on your network use the same IP address, conflicts might arise, preventing access to the extender's admin panel. You can insert the Dlink extender's default IP address (e.g., 192.168.0.50) into the browser's address bar instead of Dlinkap.local.
5. Firmware Issues.
Outdated or faulty firmware can also prevent access to the Dlink extender login page. Validate that your device firmware is up to date.
6. Improper setup or configuration.
If the Dlink WiFi extender is not correctly setup, it may not work as intended. Double-check the setup procedure to confirm that all connections are safe.
7. DNS Issues.
DNS settings on your computer or network might occasionally cause problems with accessing Dlinkap.local. Resetting your DNS settings or moving to a public DNS (e.g., Google's 8.8.8.8) may cure the problem.
How Can I Resolve The "Dlink Extender Login Not Working" Issue?
If you are unable to access the Dlink WiFi extender login page, try the ensuing troubleshooting steps:
1: Check your connection.
-
Authorize that your device is allied to the Dlink WiFi extender network.
-
If you are using WiFi, authenticate that you are allied to the right SSID.
-
If utilizing a wired connection, validate that the Ethernet is appropriately beavered in.
2. Restart your Dlink Extender and Router.
-
Unplug the Dlink WiFi extension and router from the power supply.
-
Wait approximately 30 seconds before plugging them back in.
-
Allow the devices to reset and then attempt visiting Dlinkap.local again.
3. Use the default IP address.
-
Instead of using Dlinkap.local, type 192.168.0.50 into your browser's address bar.
-
If this does not work, open the command prompt (Windows) or terminal (Mac) and enter ipconfig (Windows) or ifconfig (Mac) to determine the proper IP address given to the extender.
4: eradicate the browser cache and cookies.
-
Open browser settings and eradicate the cache and cookies.
-
Restart your browser and try again.
5. Check for Firmware Updates.
-
If you can log in but are experiencing sporadic problems, upgrade your Dlink extender's firmware from the settings menu.
-
Download the most recent firmware from Dlink's official page and follow the update procedures.
6: Reset the Dlink WiFi Extender.
If none of the preceding alternative’s work, a Dlink WiFi extender reset may be the best choice.
How To Execute Dlink Wifi Extender Reset
If you are still unable to access your Dlink WiFi extender, follow the instructions below to reset it:
-
Trace the reset knob on the Dlink extender.
-
Press and hold the reset button.
-
When the LED lights on the extender begin to spark, let go the knob.
-
Wait for the extender to reboot and reset to factory settings.
-
Connect to the default Dlink WiFi network and try accessing Dlinkap.local again.
Final thoughts
If you are unable to access your Dlink WiFi extender, the problem might be related to improper passwords, connection issues, browser issues, or firmware failures. Follow the troubleshooting methods given above to resolve the Dlink Extender Login not working issue and recover access to your extender's settings.
What's Your Reaction?