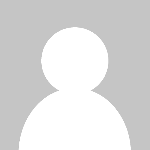Is your Mac not performing as quickly as it used to? A slow Mac can be incredibly frustrating, especially when you’re trying to get work done or enjoy your device’s usual smooth performance. Several factors could be responsible for your Mac’s sluggishness, from limited storage to outdated software or hardware issues. Thankfully, there are effective steps you can take to boost your Mac’s speed and performance.
If the issues persist or seem too complicated to handle, seeking professional assistance, such as Mac Repair Oakleigh, can ensure your device is assessed thoroughly and fixed by experts. In this guide, we’ll cover the most common reasons why your Mac might be running slow and provide solutions to get it back to its usual fast and reliable self.
Common Reasons Your Mac Is Running Slow
Before diving into the solutions, it's essential to understand why your Mac is lagging. The causes can range from software issues to hardware limitations. Below are some of the most common reasons:
1. Limited Storage Space
One of the most frequent culprits behind a slow Mac is insufficient storage. When your hard drive is nearly full, your Mac’s operating system doesn’t have enough space to run processes efficiently. This can lead to slower boot times, delayed responses from applications, and overall sluggish performance.
2. Too Many Background Applications
Running too many applications at once, especially resource-heavy ones, can consume your Mac’s memory (RAM) and processing power. This can result in slower performance, especially if the applications continue running in the background when they’re not being used.
3. Outdated macOS
Apple regularly updates macOS to improve performance, add new features, and patch security vulnerabilities. If you’re running an outdated version of macOS, your Mac could be missing out on vital performance improvements, leading to slower speeds.
4. Old or Fragmented Hardware
As Macs age, their hardware components may not keep up with the demands of newer software. For example, older hard drives, especially mechanical ones (HDDs), can slow down over time. If your Mac is several years old, upgrading to a solid-state drive (SSD) can dramatically boost performance.
5. Malware or Adware
Though less common on Macs than Windows PCs, malware or adware can slow down your system by running malicious processes in the background. This can lead to slower internet speeds, applications crashing, or excessive memory usage.
How to Speed Up Your Mac
Now that we’ve covered why your Mac might be running slow, let’s look at some practical solutions to improve its speed and performance.
1. Free Up Storage Space
The first step to speeding up your Mac is clearing out unnecessary files and applications. To check your storage usage, go to Apple Menu > About This Mac > Storage. If you’re running low on space, aim to free up at least 15-20% of your disk space for optimal performance.
Ways to Free Up Storage:
- Delete Unnecessary Files: Start by getting rid of old files, especially large media files or downloads you no longer need.
- Empty the Trash: Files in your Trash bin still take up space. Make sure to empty it regularly.
- Uninstall Unused Applications: Remove apps you no longer use by dragging them to the Trash or using a dedicated uninstaller tool.
- Move Files to External Storage or iCloud: For long-term storage, consider transferring files to an external drive or iCloud to keep your Mac's hard drive clear.
2. Reduce Background Applications
Many apps continue running in the background, consuming RAM and CPU even when you’re not actively using them. To speed things up, you can reduce the number of background apps.
How to Manage Background Apps:
- Close Unnecessary Apps: Use Command + Q to quit any apps you aren’t using. You can also right-click apps in the dock and select Quit.
- Manage Startup Items: Some apps automatically launch when you start your Mac, slowing down boot time. To manage startup apps, go to System Preferences > Users & Groups > Login Items. Remove unnecessary items from the list.
- Use Activity Monitor: Open Activity Monitor (search for it using Spotlight) to see which processes are using the most resources. You can force quit resource-hungry apps by selecting them and clicking the X in the upper-left corner.
3. Update macOS and Applications
Outdated software can contribute to performance issues. Keeping your macOS and applications up-to-date ensures that you’re using the latest versions optimized for performance.
How to Update macOS:
- Go to System Preferences > Software Update. If an update is available, click Update Now to install it. Regularly checking for updates will help ensure you’re running the best version of macOS for your system.
How to Update Applications:
- Open the App Store, click on the Updates tab, and update all applications that have available updates. This will ensure your apps are running their latest versions, which often include performance improvements.
4. Upgrade Hardware Components
If your Mac is still running slow after trying software-based fixes, you might need to consider upgrading your hardware. Upgrading from an HDD to an SSD or adding more RAM can significantly improve speed, especially on older Macs.
Benefits of Hardware Upgrades:
- SSD Upgrade: A solid-state drive (SSD) is much faster than a traditional hard disk drive (HDD). If your Mac is still using an HDD, upgrading to an SSD will make everything from booting to launching apps noticeably faster.
- Add More RAM: If you frequently run multiple applications at once, upgrading your Mac’s RAM can help improve performance by giving your system more memory to work with.
5. Run a Malware/Adware Scan
Although Macs are generally more secure than PCs, they are not immune to malware or adware. If your Mac is running slower than usual, it’s worth running a malware scan to rule out any infections.
How to Run a Malware Scan:
- Use a trusted anti-malware tool like Malwarebytes to scan your Mac for any malicious software. Removing malware can help restore your Mac’s performance.
6. Reset SMC and PRAM
If you’ve tried all the above steps and your Mac is still slow, resetting the System Management Controller (SMC) and PRAM (Parameter RAM) might help.
How to Reset the SMC:
- Shut down your Mac, then press and hold Shift + Control + Option and the Power button for 10 seconds. Release all the keys, then turn your Mac back on. This can resolve power-related issues and improve performance.
How to Reset PRAM:
- Shut down your Mac, then press Command + Option + P + R while turning it back on. Hold these keys for about 20 seconds, then release. This can reset certain system settings and improve speed.
7. Reinstall macOS
If none of the above solutions work, reinstalling macOS might be the last resort to fix persistent performance issues. Reinstalling the operating system can clear out any corrupted files or system glitches that could be slowing down your Mac.
How to Reinstall macOS:
- Restart your Mac, and while it’s booting, hold Command + R to enter Recovery Mode. From there, select Reinstall macOS and follow the on-screen instructions.
Conclusion
A slow Mac can be a productivity killer, but fortunately, there are plenty of ways to speed up your device. By freeing up storage space, reducing background apps, updating software, upgrading hardware, scanning for malware, and potentially resetting key system components, you can restore your Mac’s performance.
If your Mac continues to run slow even after trying these solutions, it might be time to consult a professional for Mac Repair Oakleigh or visit an Apple-certified repair center to get more in-depth assistance. Regular maintenance, such as cleaning up files and keeping your software up-to-date, can help prevent slowdowns and ensure your Mac runs at its best for years to come.