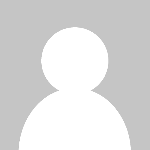WooCommerce CSV Upload Essentials: Avoiding Common Pitfalls
Streamline bulk product management with WooCommerce CSV upload. Learn best practices and tips to avoid errors for efficient, hassle-free inventory updates.
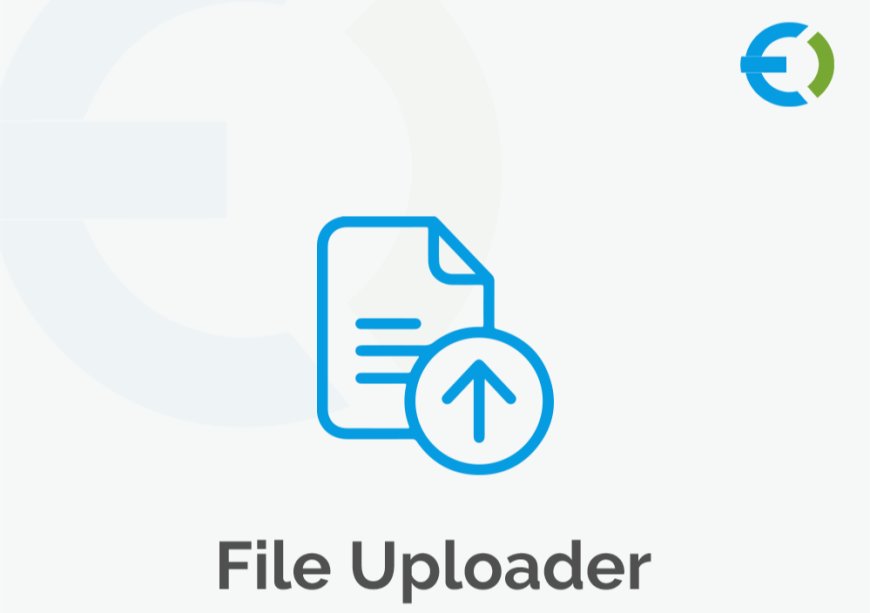
In eCommerce, keeping your product catalog updated is essential to providing a smooth shopping experience and maximizing sales. For WooCommerce store owners, importing product data in bulk can be a game-changer. This is where WooCommerce CSV upload functionality comes into play. With a CSV file, you can quickly add or update multiple products, saving significant time compared to manual entry. However, using the WooCommerce CSV upload feature requires careful attention to detail to avoid common pitfalls that can disrupt your catalog and cause customer issues.
In this guide, we'll walk you through the essentials of CSV uploads in WooCommerce, common challenges, and best practices to ensure smooth data handling. We'll also discuss how WooCommerce file upload plugins like those from Brand Extendons can further streamline your operations.
Why Use WooCommerce CSV Upload?
CSV (Comma-Separated Values) files allow you to store tabular data in a plain text format, making them easy to import and export across different systems. The WooCommerce CSV upload functionality is an effective solution for:
- Bulk Product Uploads: Importing large numbers of products at once, saving time over manual entry.
- Inventory Management: Easily update stock levels, prices, and product details.
- Product Variations: Create and update product variations like sizes, colors, and other attributes.
- Data Consistency: Ensures consistent data across the platform, improving customer experience.
Getting Started with WooCommerce CSV Uploads
To start uploading products via CSV files in WooCommerce, you need to prepare your CSV file with the right data and formatting.
1. Understanding CSV Structure
When preparing your CSV file for upload, it’s crucial to know the required fields, such as:
- SKU: A unique identifier for each product.
- Product Title and Description: Basic information to display on product pages.
- Product Category: Assign products to categories for better organization.
- Regular and Sale Price: Define pricing to reflect sales promotions.
- Inventory Details: Track stock levels, backorders, and stock status.
- Product Variations: Include different sizes, colors, or other attributes.
2. Using a WooCommerce File Upload Plugin
While WooCommerce comes with a built-in CSV import/export feature, a WooCommerce file upload plugin can offer enhanced capabilities, especially for larger catalogs or complex configurations. Brand Extendons offers plugins with advanced CSV management features that simplify bulk uploading, error correction, and file organization.
Common Pitfalls in WooCommerce CSV Uploads and How to Avoid Them
Despite the efficiency of the WooCommerce CSV upload feature, there are several common mistakes that can lead to errors in your product data. Here’s how to avoid these pitfalls:
Pitfall 1: Incorrect CSV Formatting
One of the most common issues with WooCommerce CSV uploads is improper formatting. A CSV file must adhere to specific column headers and data types for WooCommerce to recognize it.
Solution: Download a sample CSV file from WooCommerce or your WooCommerce file upload plugin. This sample can act as a template, guiding you on required fields and formatting.
Pitfall 2: Misaligned Product Categories
Incorrectly assigning categories can confuse customers and clutter your product catalog, reducing search efficiency.
Solution: Ensure all categories in your CSV match existing categories in WooCommerce. Before uploading, check for typos and align category names. Some plugins like those from Brand Extendons allow category mapping, making it easier to align CSV categories with existing ones.
Pitfall 3: Errors in Product Variations
Uploading product variations such as colors, sizes, or materials can be tricky if the CSV is incorrectly formatted. Issues like missing SKU codes or mismatched attributes can disrupt the upload.
Solution: When working with variations, ensure each variation has a unique SKU and that attributes are consistently named. Some WooCommerce file upload plugins can validate variation data and prompt error messages to prevent upload failures.
Pitfall 4: Missing Required Fields
If you overlook required fields, WooCommerce might reject the upload or import products with missing data, leading to incomplete product listings.
Solution: Cross-check your CSV file for all required fields such as SKU, title, and pricing. Using a sample CSV template helps ensure no critical field is missed.
Pitfall 5: Large File Sizes Causing Timeouts
When dealing with thousands of products, file sizes can get large, which may cause server timeouts during uploads.
Solution: If your file is too large, consider splitting it into smaller files. Alternatively, consider using a plugin that allows large file handling, like those offered by Brand Extendons, which may feature batch uploads and data chunking.
Pitfall 6: Image Import Issues
Adding images via CSV can be a challenge, especially if links are broken or filenames are incorrect.
Solution: Use direct URLs for images in your CSV file, ensuring they’re accessible on the internet. If images are hosted on your site, verify the URLs. For external images, ensure the links are accurate and functioning.
Pitfall 7: Failing to Back Up Data
Importing data without a backup can be risky, especially if errors occur during upload, as they could alter your product catalog and lead to inconsistent data.
Solution: Always back up your WooCommerce database before performing bulk imports. This way, if anything goes wrong, you can restore the previous data.
Pitfall 8: Lack of Error-Checking and Validation
Without proper validation, you may end up with duplicate entries, missing fields, or mismatched data that can confuse customers.
Solution: Use a WooCommerce file upload plugin with error-checking and validation features. These plugins often notify you of issues like duplicates or incorrect fields, helping you fix errors before completing the upload.
Best Practices for WooCommerce CSV Uploads
To make the most of your WooCommerce CSV upload process, consider adopting these best practices:
1. Keep CSV Data Consistent
Consistent data makes it easier for WooCommerce to import products accurately. Use uniform naming conventions, especially for categories and attributes.
2. Use Plugins for Added Functionality
Plugins like those from Brand Extendons offer advanced functionalities such as handling large files, supporting various file formats, and providing error-checking mechanisms. They can simplify the uploading process, especially if your catalog is extensive.
3. Start Small
When you’re just starting with CSV uploads, it’s wise to test with a small number of products. This allows you to spot any potential errors in the format without affecting your entire catalog.
4. Update Data Regularly
Keeping your product data up-to-date is crucial for an accurate and reliable shopping experience. Regularly update your CSV files to reflect inventory changes, pricing adjustments, or new product launches.
5. Familiarize Yourself with WooCommerce Requirements
WooCommerce has specific CSV requirements, so make sure you’re familiar with them before beginning. Reviewing their documentation can help avoid common formatting mistakes.
6. Consider Outsourcing for Large Catalogs
If you’re dealing with a large product catalog and CSV management feels overwhelming, consider outsourcing to a professional or leveraging a robust plugin. This can ensure data accuracy while saving time.
Using Brand Extendons for CSV Management
Brand Extendons offers WooCommerce plugins designed to simplify product CSV uploads. Their tools support features such as large file handling, batch processing, advanced validation, and error-checking. These plugins can reduce the likelihood of errors and streamline the process, especially for larger stores.
FAQs
1. Why should I use a WooCommerce CSV upload?
A WooCommerce CSV upload allows you to bulk import products, saving time and ensuring data consistency across your product catalog.
2. How can I prevent errors when using WooCommerce CSV uploads?
To prevent errors, use a sample template, check required fields, ensure correct formatting, and validate your data before uploading.
3. What is the role of a WooCommerce file upload plugin?
A WooCommerce file upload plugin enhances the CSV import process by offering features like error checking, large file handling, and batch processing, making it easier to manage bulk uploads.
4. How do I handle large CSV files in WooCommerce?
For large files, split them into smaller files, use batch processing, or consider using a plugin that can handle large files without timeouts.
5. What should I do if product images fail to upload?
Ensure image URLs are accessible and correctly formatted in the CSV file. Check that images are stored in a location that WooCommerce can access.
6. Can I use WooCommerce CSV uploads to update existing products?
Yes, you can update existing products by including their SKU in the CSV file and making the necessary changes to other fields.
7. What are some good WooCommerce CSV upload plugins?
Brand Extendons offers excellent WooCommerce file upload plugins that support advanced CSV upload functionalities, making it easier to handle large catalogs and avoid errors.
8. What happens if there’s an error during CSV upload?
If there’s an error, WooCommerce may show an error message, and the import may halt. Use plugins with error-checking features to identify and fix issues before reattempting.
9. How often should I update my WooCommerce CSV files?
Regularly updating your CSV files ensures your product data is accurate. The frequency depends on your inventory changes, but updating every few weeks is a good rule of thumb.
10. Can I import product variations through CSV?
Yes, WooCommerce allows product variation uploads through CSV. Ensure each variation has a unique SKU and that attributes are correctly formatted.
Conclusion
The WooCommerce CSV upload feature is a powerful tool for managing your product catalog, especially if you have a large inventory. By following best practices and avoiding common pitfalls, you can ensure a smooth upload process and maintain an accurate, reliable product catalog. Leveraging tools like Brand Extendons plugins can provide advanced functionalities, making the process even more efficient. With careful preparation and the right tools, you can master the art of CSV uploads, ensuring an optimized shopping experience for your customers.
What's Your Reaction?