Activating Sage 50 After Installation: What You Need to Know
If you encounter any issues that you cannot resolve on your own, Sage offers extensive support through its website, including tutorials, FAQs, and customer service assistance.
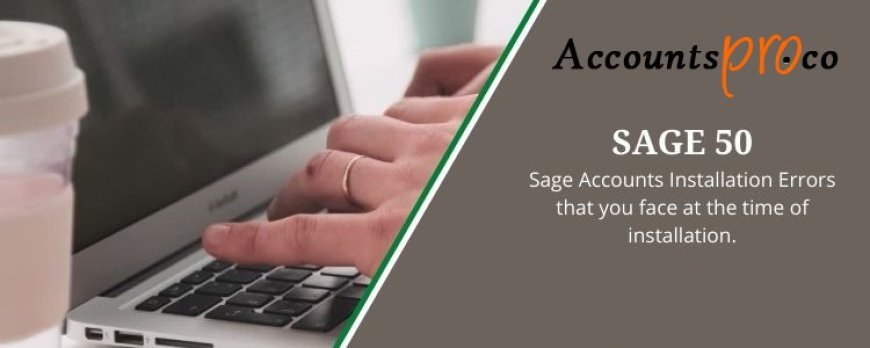
Sage 50 is a popular accounting software widely used by small and medium-sized businesses for managing their financial operations. Proper installation and setup are crucial to ensure that Sage 50 runs smoothly and efficiently. This article will provide a comprehensive guide to installing and setting up Sage 50 on your system.
System Requirements
Before installing Sage 50, it’s essential to ensure that your system meets the minimum requirements. This will prevent issues during installation and ensure optimal performance.
Minimum System Requirements
- Operating System: Windows 10 or Windows 11 (Windows Server 2019/2016/2012 for multi-user mode)
- Processor: 2.0 GHz processor (multi-core recommended)
- RAM: 4 GB (8 GB or more recommended)
- Hard Disk: 1 GB free disk space (additional space required for company data)
- Display: 1024x768 resolution or higher
- Internet: High-speed Internet connection for software updates and cloud-based features
- .NET Framework: .NET Framework 4.7.2 or later
Preparing for Installation
- Backup Existing Data: If you're upgrading from a previous version of Sage 50, ensure that you back up your existing company data. This prevents data loss in case of any issues during the installation process.
- Disable Antivirus and Firewall: Temporarily disable your antivirus software and firewall to prevent them from interfering with the installation process. Remember to enable them after the installation is complete.
- Close All Applications: Close all running applications to ensure that the installation process is not interrupted.
Installation Process
Downloading the Installer
- Option 1: If you purchased Sage 50 online, download the installer from the official Sage website. Use the credentials provided at the time of purchase.
- Option 2: If you have a physical copy, insert the installation CD into your CD/DVD drive.
Running the Installer
Locate the Installer File:
- If downloaded, navigate to your download folder and double-click the installer file (`Sage50_2024.exe`).
- If using a CD, the installer should automatically start. If not, navigate to the CD drive and double-click the `setup.exe` file.
Follow the On-Screen Instructions:
- Select your preferred language.
- Review the License Agreement and accept the terms.
- Choose the type of installation (Typical or Custom):
- Typical Installation: Installs Sage 50 with default settings. Recommended for most users.
- Custom Installation: Allows you to choose the installation location and additional components. Recommended for advanced users.
Select Installation Location:
- Choose the folder where you want Sage 50 to be installed. The default location is usually `C:\Program Files (x86)\Sage\Sage 50`.
Choose the Program Folder:
- Select the program folder in the Start menu where you want Sage 50 to appear.
Start Installation:
- Click the `Install` button to begin the installation. The process may take a few minutes.
Complete the Installation:
- Once the installation is complete, you will see a confirmation message. Click `Finish` to exit the installer.
Setting Up Sage 50
- After installing Sage 50, the next step is to set it up for use. This involves configuring the software to suit your business needs.
Initial Setup Wizard
- When you first launch Sage 50, the Initial Setup Wizard will guide you through the basic configuration steps.
- Company Information: Enter your company name, address, and contact details.
Fiscal Year Setup: Set up your fiscal year start and end dates. - Accounting Method: Choose between the Accrual or Cash accounting method, depending on your business requirements.
- Chart of Accounts: Select a pre-defined chart of accounts template that matches your industry or create a custom one.
Setting Up Users and Permissions
Sage 50 allows you to create multiple user accounts with varying levels of access. This is particularly useful if multiple employees will be using the software.
Creating Users:
- Go to `Maintain > Users` and click on `Set Up Security`.
- Click `New User`, enter the username, and assign a password.
Assigning Permissions:
- Assign different roles and permissions based on the user’s job responsibilities (e.g., Admin, Accountant, Sales).
Configuring Preferences
- Sage 50 offers various customization options to tailor the software to your specific business needs.
- General Preferences: Set your default company, choose your preferred currency, and configure other general settings.
- Reports & Forms: Customize reports, invoices, and other forms to reflect your company’s branding.
- Tax Settings: Set up your sales tax rates and configure tax codes based on your region.
Connecting to Sage 50 Cloud
If you have purchased Sage 50c (Sage 50 Cloud), you can connect your software to the cloud for additional features such as remote access, automated backups, and integration with Microsoft 365.
- Connecting to the Cloud: Go to `File > Sage 50 Cloud` and follow the prompts to set up your cloud connection.
- Setting Up Automated Backups: Configure your backup preferences to automatically save your data to the cloud.
Post-Installation Tasks
Restore Data (if upgrading)
If you’re upgrading from an earlier version of Sage 50, restore your backed-up company data:
- Go to `File > Restore`, select the backup file, and follow the prompts to restore your data.
Update Sage 50
Check for updates to ensure that your Sage 50 software is up to date:
- Go to `Help > Check for Updates`, and if any updates are available, download and install them.
Enable Antivirus and Firewall
- After the installation, re-enable your antivirus and firewall to protect your system.
Troubleshooting Common Issues
Installation Errors
If you encounter any errors during installation, try the following steps:
- Reboot your system and try the installation again.
- Run the installer as an Administrator by right-clicking the installer file and selecting `Run as Administrator`.
- Ensure that your system meets the minimum requirements and that there is sufficient disk space.
Performance Issues
If Sage 50 is running slowly after installation:
- Check for system updates and install any pending Windows updates.
- Optimize your database by going to `File > Database Maintenance`.
Final Thoughts
Installing and setting up Sage 50 is a straightforward process when you follow the correct steps. Ensuring that your system meets the requirements, following the installation instructions carefully, and properly configuring the software will lead to a smooth experience. Whether you're a new user or upgrading from a previous version, this guide should help you get Sage 50 up and running effectively.
If you encounter any issues that you cannot resolve on your own, Sage offers extensive support through its website, including tutorials, FAQs, and customer service assistance.
This article should help you through the installation and setup of Sage 50. Do you need additional details or have any other requests?
What's Your Reaction?




















