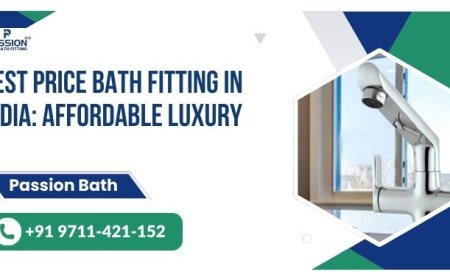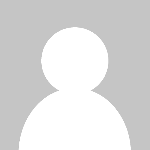Netgear Nighthawk Setup Demystified: Easy Wi-Fi Extender & Router Guide
Learn how to easily set up your Netgear Nighthawk Wi-Fi Router or Extender without any technical skills! Step-by-step instructions to optimize your home network.

Netgear Nighthawk Setup Demystified: No Tech Skills Needed!
Arranging your Netgear Nighthawk device may seem like a nightmare if you are not a tech expert. Surprisingly though, Netgear has streamlined this process for users in ways that even the worst tech-phobes can tackle it. Whether you need a Wi-Fi Extender from Netgear Nighthawk to broaden your Wi-Fi coverage or just a Wi-Fi Router from Netgear Nighthawk to set up a home network, you have found the right step-by-step guide.
By the end of this article, you’ll have your Netgear Nighthawk Wi-Fi Extender Setup or Netgear Nighthawk Wi-Fi Router Setup complete—no technical expertise required!
Why Choose Netgear Nighthawk?
Netgear Nighthawk products are known for offering impressive performances, high-speed connectivity, and user-friendly interfaces. From playing games to streaming 4K videos and work remotely, these devices will make sure your internet connection remains strong and reliable. They also come with advanced features such as parental control, guest Wi-Fi networks, and robust security protocols that help protect your home network.
Setting up the Netgear Nighthawk Wi-Fi Router
Let's get started with the Netgear Nighthawk Wi-Fi Router Setup. These are the steps to get your router up and running:
Step 1: Unbox and Connect Your Router
- Get the router and accessories out of the box. You should find the router, power adapter, Ethernet cable, and setup instructions.
- Connect the router to your modem using the Ethernet cable that is provided. Attach one end to the modem and the other to the yellow Internet port on the router.
- Plug the router into a power source and turn it on. Wait for the LED lights to stabilize.
Step 2: Access the Router Setup Page
- Open up a web browser on a device attached to the router (either via Wi-Fi or Ethernet).
- Go to the address bar, type http://www.routerlogin.net or http://192.168.1.1, and then click Enter.
- Enter the default username and password, usually found on a sticker on the router.
Step 3: SETUP WIZARD
- The Nighthawk setup wizard walks you through the setup process. It usually involves setting up your Wi-Fi network name (SSID) and password.
- Update the firmware if it requires this. Your device will have the latest features and security patches.
Step 4: Customize Advanced Settings (Optional)
- Enable features like parental controls or guest Wi-Fi if needed.
- Save your settings and restart the router.
Your setup Netgear Nighthawk Wi-Fi Router is now complete! Connect your devices to the new Wi-Fi network, and you’re good to go.
Setting Up the Netgear Nighthawk Wi-Fi Extender
If your router's signal does not reach some of the corners of your house, a Netgear Nighthawk Wi-Fi Extender is the thing for you. Here is the process to complete the Setup Netgear Nighthawk Wi-Fi Extender:
Step 1: Place Your Extender
- Situate the extender halfway between your router and the area with weak Wi-Fi coverage. Ensure it falls within the range of your router's signal.
- Key in the extender into a power outlet and let the LED light up due to power.
Step 2: Connect to the Extender
- Connect your device to the extender's default Wi-Fi network, usually named "NETGEAR_EXT".
- Open a web browser and input http://www.mywifiext.net in the address bar.
Step 3: Log In to the Extender Setup Page
- Create a new account or log with your existing one.
- The extender setting wizard will automatically begin.
Step 4: Extender Setup
- Select the name of your router's Wi-Fi from the network list.
- Enter the router's Wi-Fi password to connect to it.
- Set up a new Wi-Fi network name and password for the extender or use the same as the router
Step 5: Test the Connection
- Move the extender to its destination position and ensure all the LED lights on the device are strong.
- Connect your devices to the new network of the extender.
- Congratulations! Your Netgear Nighthawk Wi-Fi Extender Setup is now complete.
Troubleshooting Common Setup Issues
If you run into issues during the setup process, don’t worry. Here are some tips to help:
Problem 1: Can’t Access the Setup Page
- Ensure your device is connected to the router or extender’s network.
- Double-check the web address: http://www.routerlogin.net for routers and http://www.mywifiext.net for extenders.
- Clear your browser’s cache or try a different browser.
Problem 2: No Internet Connection
- Confirm all cabling is securely attached
- Reseat your modem, router, and extender
- Look for firmware upgrades by accessing the setup page.
Problem 3: Too Weak of a Signal After Setup
- Position the extender nearer to the router or try relocating the router for better range
- Upgrade your device, if it's an older one, which doesn't support the latest Wi-Fi standards
Tips to Improve Your Netgear Nighthawk Network
- Location of Devices: Place your router and extender in open areas, away from walls, electronic devices that could influence the signal.
- Firmware Update: Update firmware periodically for maximum performance and security.
- Quality of Service: Queue bandwidth intensive activities such as games and video streaming, hence reducing lag.
- Monitor Network Activity: Utilize the Nighthawk app to observe connected devices and manage your network remotely.
Conclusion
Setting up your Netgear Nighthawk Wi-Fi Router or setup Netgear Nighthawk Wi-Fi Extender has never been easier with this guide. The setup wizards, plus step-by-step instructions, provide a user-friendly process so that you do not require any technical skills to access fast, reliable Wi-Fi.
Explore the advanced features your Nighthawk device has to offer and customize your network to suit your needs. Whether working, gaming, or streaming, Netgear's Nighthawk lineup has a model for you.
Dead zones, slow connections—say goodbye to those! Your internet just got a major upgrade!
What's Your Reaction?















![Noots Focus Reviews [Truth Exposed 2025]!](https://news.bangboxonline.com/uploads/images/202501/image_430x256_678e3b94881a1.jpg)
![Vivalis Male Enhancement: The Must-Know Ingredients [2025 Update]](https://news.bangboxonline.com/uploads/images/202501/image_430x256_678e3b54e396c.jpg)