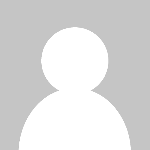WooCommerce File Upload A Guide to Allowing Customers to Attach Files
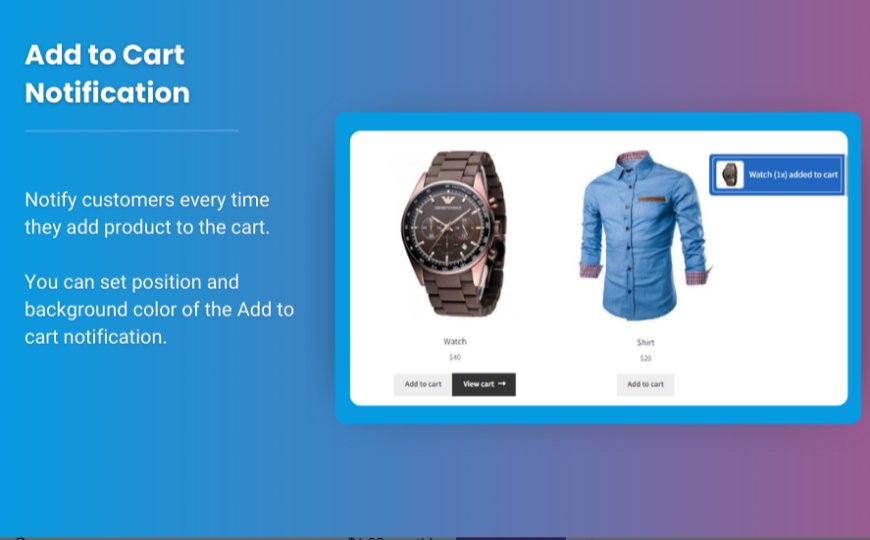
Offering customers the ability to upload files directly to your WooCommerce store can transform the way you handle custom orders. Whether it's for personalized products like custom t-shirts, photo books, or documents, enabling woocommerce upload products csv streamlines the buying process and enhances user experience.
In this guide, we'll explore how you can allow customers to attach files to their orders using WooCommerce. We'll cover methods to enable file uploads, plugin recommendations, use cases, and frequently asked questions.
Why Enable File Uploads in WooCommerce?
Adding file upload functionality to your WooCommerce store can provide numerous benefits:
1. Support for Personalized Products
For stores offering customization options, such as engraved jewelry or personalized gifts, file uploads enable customers to provide the required details directly.
2. Simplified Order Process
By letting customers upload files during checkout, you avoid the need for follow-up emails to gather additional information. This saves time and reduces errors.
3. Improved Customer Experience
Customers enjoy a smoother shopping experience when they can complete all steps of the purchase process in one place.
4. Versatility for Different Industries
From printing services to legal consultations, the ability to upload files is useful for businesses across various industries.
How to Enable File Uploads in WooCommerce
There are multiple ways to add file upload functionality to your WooCommerce store. You can achieve this using plugins or custom code.
1. Using Plugins to Add File Upload Functionality
Plugins make it simple to implement file uploads without requiring technical expertise. Below are some of the best plugins to enable this feature:
a) WooCommerce Product Add-Ons Ultimate
This plugin allows customers to upload files directly on product pages or during checkout.
- Key Features:
- File upload field for individual products.
- Set restrictions on file type and size.
- Display uploaded files in the admin order panel.
- Support for multiple file uploads per product.
b) WooCommerce File Upload Plugin by WP Desk
This plugin is ideal for enabling file uploads at different stages of the shopping process, including the product page, cart, or checkout.
- Key Features:
- File upload options for product pages and checkout.
- Define allowed file types (e.g., images, PDFs).
- Set file size limits for uploads.
- View and download uploaded files from the WooCommerce admin panel.
c) WooCommerce Checkout Add-Ons
With this plugin, you can add file upload fields to your checkout page, allowing customers to attach files relevant to their orders.
- Key Features:
- Customizable fields, including file uploads.
- Conditional logic to display fields based on specific criteria.
- File uploads stored with order details.
d) WooCommerce Product Fields by Iconic
This plugin offers an intuitive interface for adding file upload fields directly on product pages.
- Key Features:
- Drag-and-drop interface for file upload fields.
- Customize labels, restrictions, and placement.
- Display uploaded files in customer emails and admin orders.
2. Adding File Uploads with Custom Code
If you prefer a coding approach, you can add file upload fields manually. Follow these steps:
a) Add a File Upload Field to the Product Page
Add the following code to your theme's functions.php file:
b) Handle File Uploads
Include code to process the uploaded file and save it to the order details:
This code processes and stores the uploaded file with the order, making it accessible from the admin dashboard.
Best Practices for WooCommerce File Uploads
When implementing file uploads, follow these best practices to ensure a seamless experience for both you and your customers:
1. Set File Type Restrictions
Allow only the necessary file types (e.g., JPG, PNG, PDF) to avoid potential security risks.
2. Define File Size Limits
Set a reasonable file size limit to prevent server overload or slow uploads.
3. Ensure Mobile Compatibility
Make sure the file upload field works smoothly on mobile devices, as many customers shop from their phones.
4. Test the Upload Process
Thoroughly test the upload functionality across different browsers and devices to identify potential issues.
5. Provide Clear Instructions
Use placeholder text or tooltips to guide customers on file format and size requirements.
FAQs
1. Where are uploaded files stored?
Uploaded files are typically stored in your WordPress Media Library or a custom directory defined by your plugin or code.
2. Can I charge extra for file uploads?
Yes, you can set additional fees for file uploads by using plugins that support pricing rules based on custom fields.
3. What file types can customers upload?
By default, WooCommerce supports common file types like images and PDFs. You can customize allowed file types based on your needs.
4. How do I view uploaded files?
Uploaded files are visible in the WooCommerce order details page. Most plugins also allow you to download files directly from the admin panel.
5. Can I allow multiple file uploads?
Yes, most plugins and custom solutions support multiple file uploads. Be sure to specify the maximum number of files allowed per order.
Conclusion
Adding file upload functionality to your WooCommerce store is an excellent way to offer personalized products and improve customer satisfaction. Whether you use a plugin or custom code, the process is straightforward and can significantly enhance your store's capabilities.
By implementing best practices like restricting file types, setting size limits, and testing thoroughly, you can create a seamless experience for your customers while ensuring your site remains secure.
Empower your customers with the ability to upload files, and watch your business thrive as you cater to their unique needs.
What's Your Reaction?