Your Step-by-Step Guide to Rocking a Slider PrestaShop Module
Confused about using a slider PrestaShop module? Chill—this guide will break it down step by step so you can totally own it on your store!
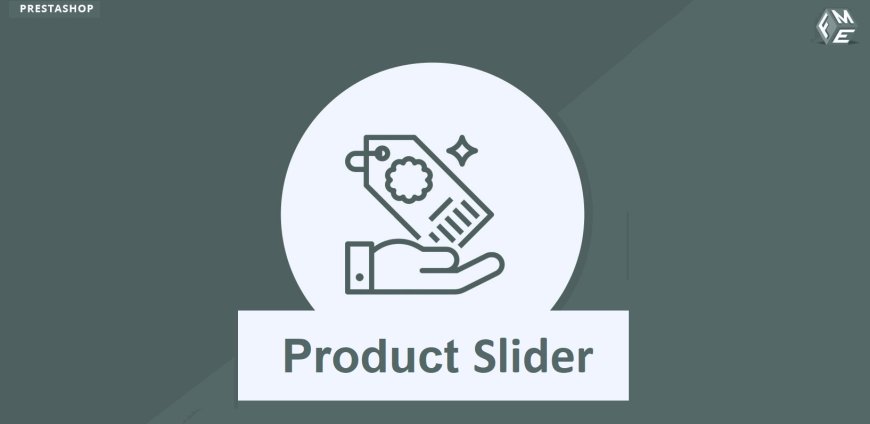
Sliders are like the rockstars of online stores, showing off products, deals, and promos in the coolest way possible. If you’ve been wondering how to set up a slider PrestaShop module and make it work perfectly for your store, don’t worry—you’re in the right place. We’ve got this step-by-step guide that’ll take you from zero to slider pro in no time.
No coding skills? No problem. A slider PrestaShop module is super beginner-friendly, and with a little tweaking, you’ll have an awesome slider that fits your brand perfectly. So, grab a snack, sit back, and let’s get started.
Step 1: Install the Slider PrestaShop Module
Okay, first things first—you need the module installed. Go to your PrestaShop back office, click on “Modules,” and then hit “Add New Module.” Upload the file for your slider PrestaShop module (you’ll get this when you buy or download the module). After uploading, click “Install.” Boom! The module is now part of your store.
If the slider isn’t showing up yet, don’t stress. It’s probably just a matter of configuration, which we’ll get into in a sec.
Step 2: Set Up the Basics
After installation, go to the module settings. This is where the magic starts! You’ll see options to add images, texts, links, and other cool stuff. Start with the basics:
- Slider Name: Give your slider a fun, descriptive name. Something like “Spring Deals Carousel” or “Top Trending Products.”
- Placement: Decide where your slider will appear. Homepages are a popular choice, but you can also slap it on category or product pages.
- Speed: Customize the slider speed. Too slow? Your visitors might get bored. Too fast? They won’t catch the details. Find a pace that feels just right.
Step 3: Add Your Content
Here’s where things get creative. Upload the images you want to display in the slider PrestaShop module. Make sure they’re high-quality and relevant. Blurry photos? Hard pass.
Each slide can also have some text and a clickable button. For example:
- Image: A new product
- Text: “Check out our latest collection!”
- Button: “Shop Now”
Pro tip: Use contrasting colors for the text so it pops against the background.
Step 4: Tweak the Design
PrestaShop sliders are cool because they’re totally customizable. In your module settings, you’ll find options to adjust the design:
- Navigation Arrows: Want arrows on the side? Yes or no. Customize their color and style too!
- Fonts: Choose fonts that match your store’s vibe. Something bold for sales or elegant for high-end products.
- Effects: Experiment with fade-ins, zooms, or slides for transitions. Play around until you find the perfect effect.
If you’ve got some CSS skills, you can even add custom styles to make the slider uniquely yours.
Step 5: Preview and Test
Before you make the slider live, preview it. Check how it looks on both desktop and mobile. A lot of traffic comes from smartphones, so make sure your slider PrestaShop module is responsive and looks fab on smaller screens.
Also, click all the links and buttons to confirm they work. Nothing worse than broken links, right?
Step 6: Assign It to Pages
Now that your slider is ready to shine, decide where it should go. In the module settings, you’ll see an option to assign it to specific pages:
- Homepage: Perfect for showcasing sales and promos.
- Category Pages: Great for highlighting featured products in specific categories.
- Product Pages: Use sliders here to upsell or cross-sell.
Step 7: Publish It
Once you’re happy with the slider, hit “Save” and “Publish.” Refresh your store and watch your new slider in action. Doesn’t it feel awesome seeing your hard work pay off?
Step 8: Monitor Performance
Setting up the slider is just the beginning. To really make it work for you, keep an eye on how it’s performing. Use tools like Google Analytics to check if people are clicking on your slider buttons. If not, try switching up the images or text.
Extra Tips for Slider Awesomeness
- Keep It Fresh: Don’t let your slider get stale. Change the images and offers regularly to keep visitors coming back.
- Limit the Slides: Too many slides can slow down your site. Stick to 5 or 6 max.
- Match Your Brand: Make sure your slider fits your overall store design.
Common Mistakes to Avoid
Setting up a slider PrestaShop module is pretty straightforward, but there are some common traps:
- Cluttered Design: Don’t overcrowd your slides with too much text or tiny fonts.
- Poor Image Quality: Always use high-res images.
- Ignoring Mobile: Double-check your slider on phones and tablets.
Why a Slider PrestaShop Module is Worth It
Here’s the deal. Sliders aren’t just about looking cool (though they do). They’re a legit way to grab attention and guide customers to where you want them to go. Whether it’s a new product, a hot sale, or just a sweet deal, your slider can be the perfect spotlight.
PrestaShop is considered one of the best platforms for online store owners because it offers flexible modules like this that help improve customer experience without much hassle. The slider PrestaShop module is a great example of how easy and fun it is to create something functional and stylish for your site.
Final Thoughts
That’s it—your step-by-step guide to mastering the slider PrestaShop module. Hopefully, you feel ready to set one up for your store and make it as unique as your brand. Remember, customization is your best friend here. The more you personalize your slider, the more it’ll resonate with your audience.
So, what are you waiting for? Go build that slider and watch your store transform into an interactive and engaging space that customers love!
What's Your Reaction?






















